Was sind Dokumentvorlagen?
Alles was du später einmal drucken möchtest, basiert auf einer Dokumentvorlage. Egal ob Angebot, Auftrag, Rechnung oder Lieferschein, jedes Dokument kannst du im Bereich Druckvorlagen konfigurieren und anpassen.
Hier erstellst du auch die Hauptvorlage. Dies vereinfacht den Prozess der Vorlagen Erstellung enorm. näheres dazu findest unter dem Punkt „Hauptvorlage“
Über das Menü „Setup – Dokumentvorlagen“ kommt ihr in die Verwaltung der Vorlagen.
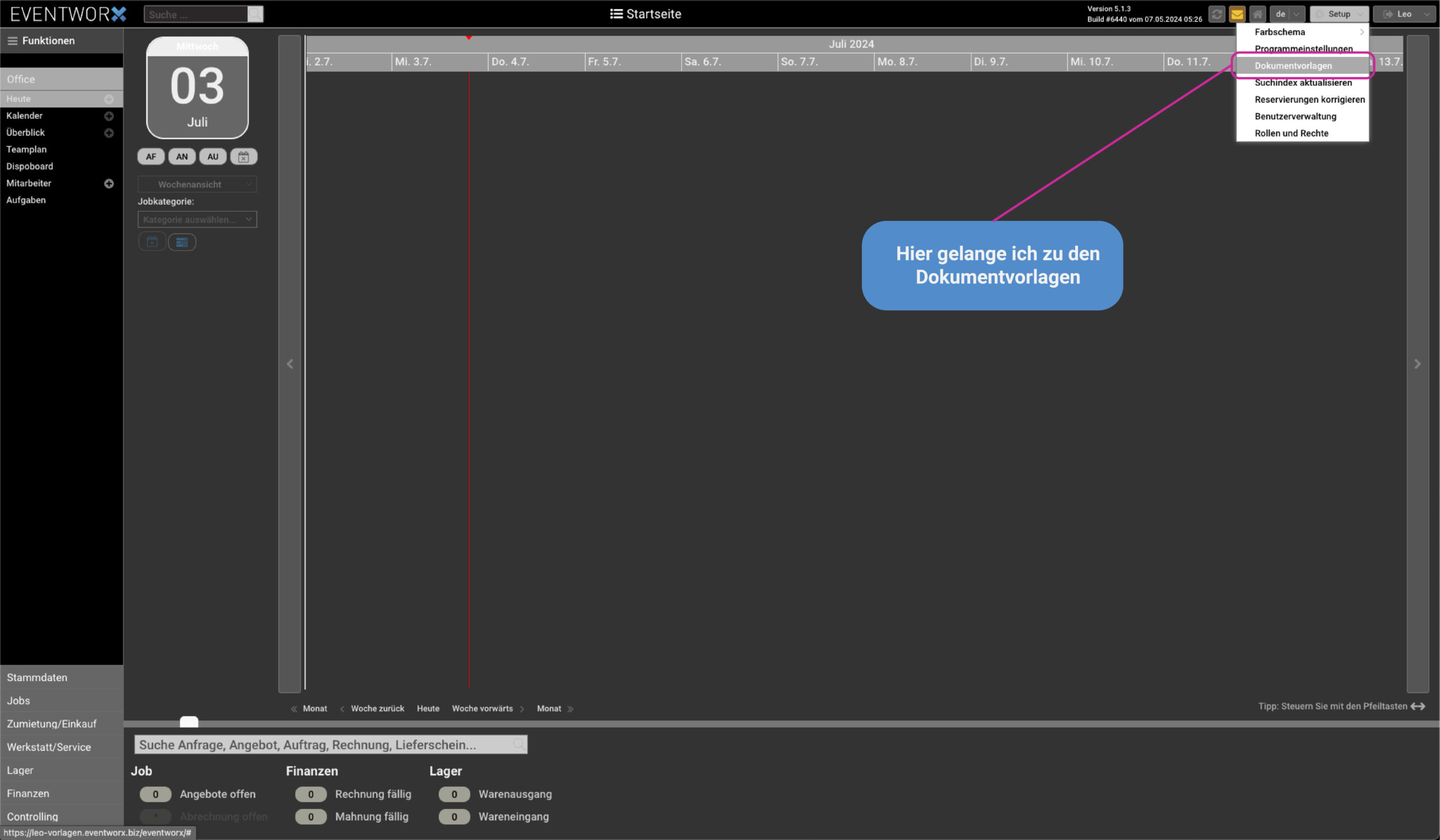
Dokumentenordner
Auf der linken Seite findest du eine Ordnerstruktur. Die Ordner sind in Rubriken gegliedert, so findest du schnell, deine jeweilige Vorlage, die du bearbeiten möchtest.
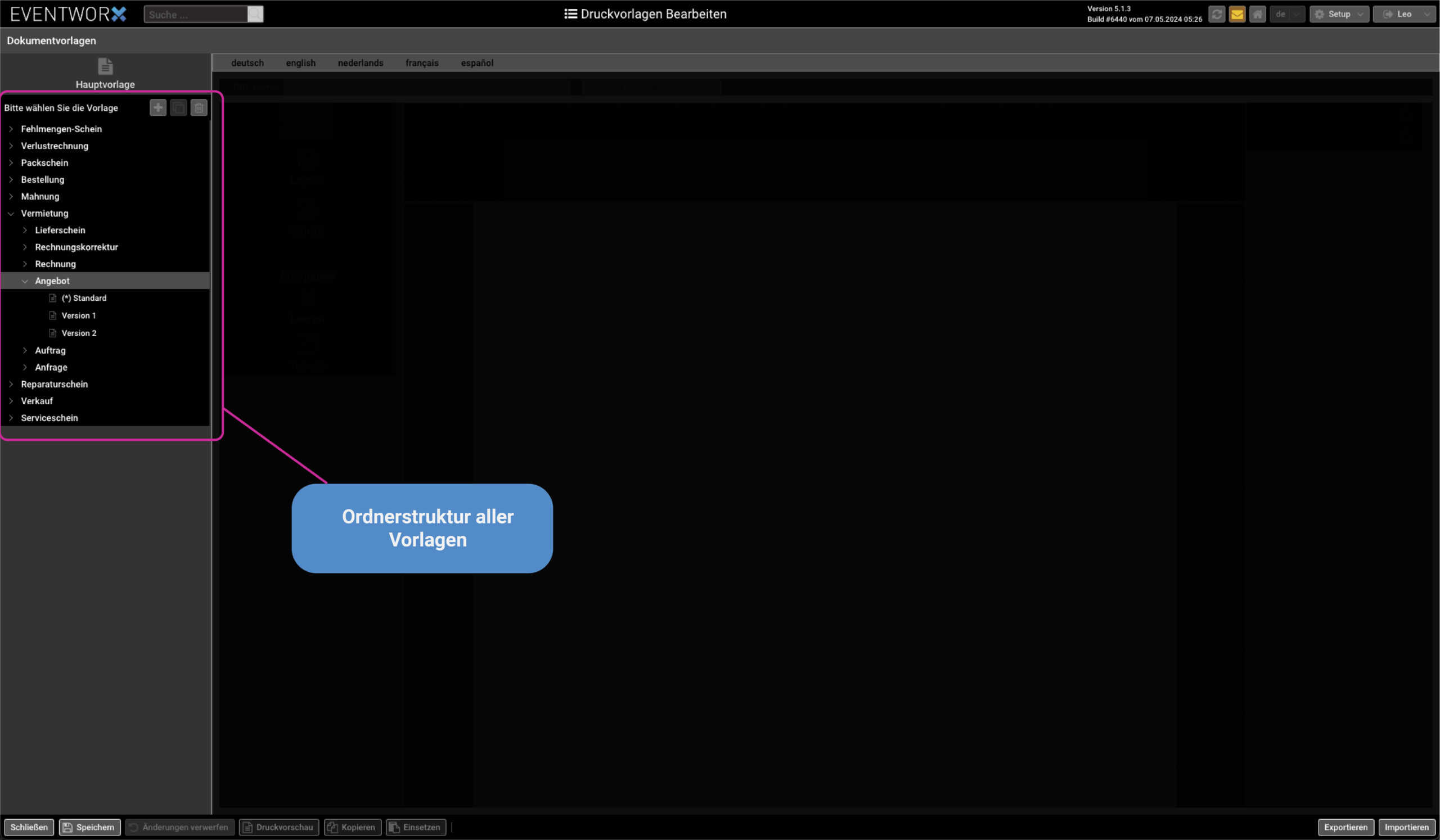
Sobald du eine Vorlage ausgewählt hast, kannst du mit dem Bearbeiten beginnen. Dafür klickst du auf den Namen der Vorlage links. Rechts sehe ich nun eine Vorschau der Druckvorlage.
Einstellen der Kopf und Fußzeile wird in der Hauptvorlage bearbeitet.
Vorlagen
Erstellen
Um eine neue Druckvorlage zur erstellen klickst du auf das Plus links oben.
Drag and drop
Die ganzen Dokumente kannst du jederzeit auch mit “drag and drop” in einen anderen Ordner verschieben.
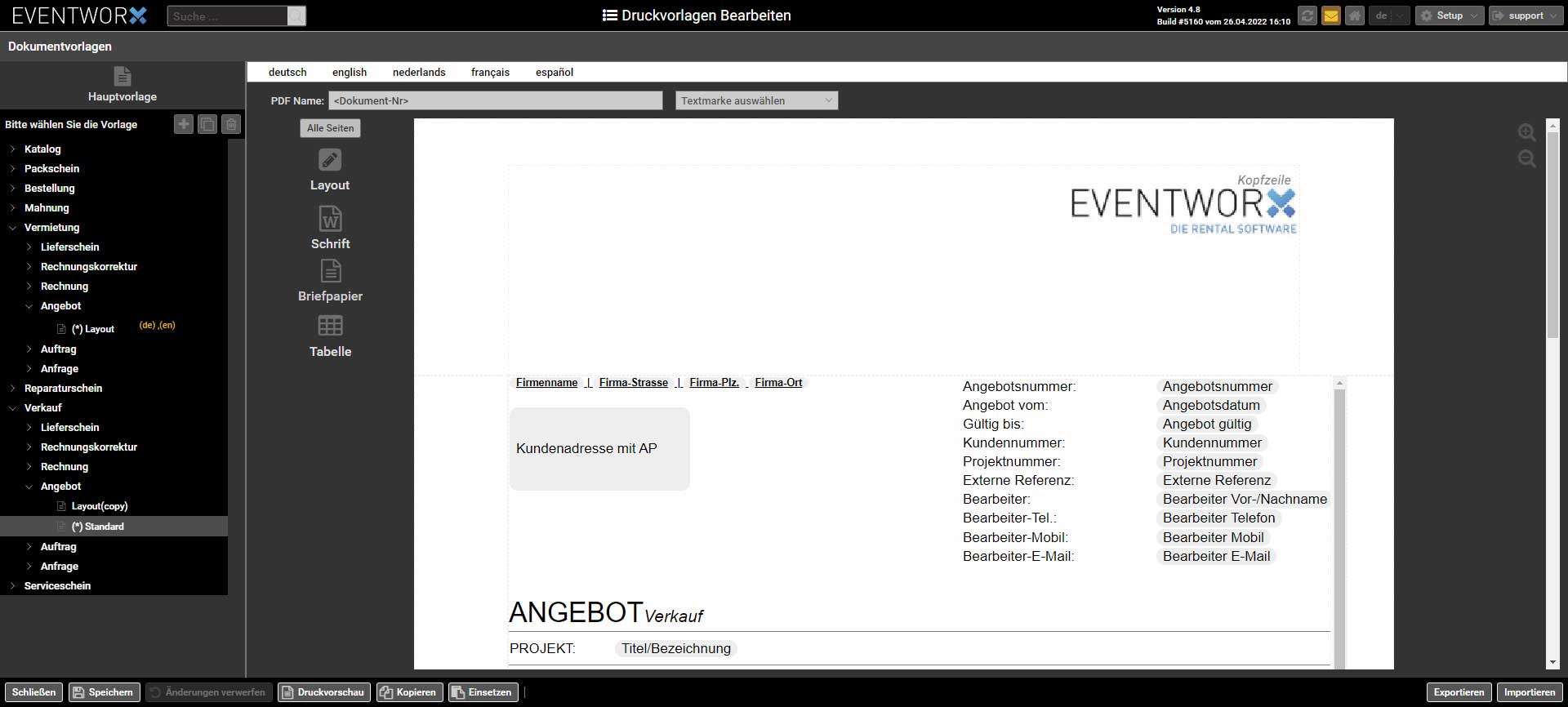
Namen ändern
Suche dir dein Dokument raus, bei dem du Namen ändern möchtest, mach einen Doppelklick mit der linken Maustaste darauf, gib deinen gewünschten Namen und bestätige ihn mit „Enter“.
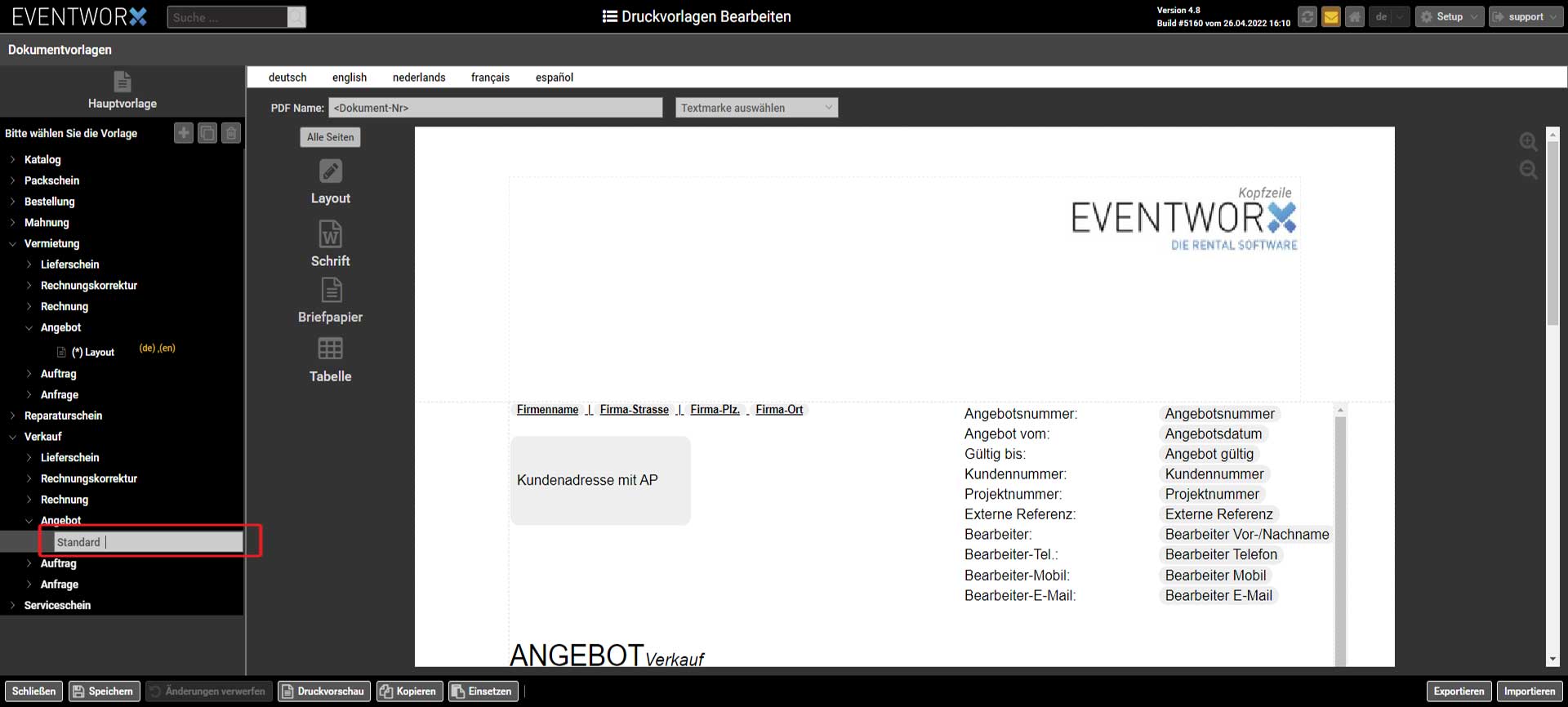
Standard setzen
Mit der rechten Maustaste kannst du ein Kontextmenü aufrufen und eine bestimmte Vorlage, für die jeweilige Rubrik als Standard setzen. Dadurch wird diese immer genommen, wenn z. B. ein neues Angebot erstellt wird.
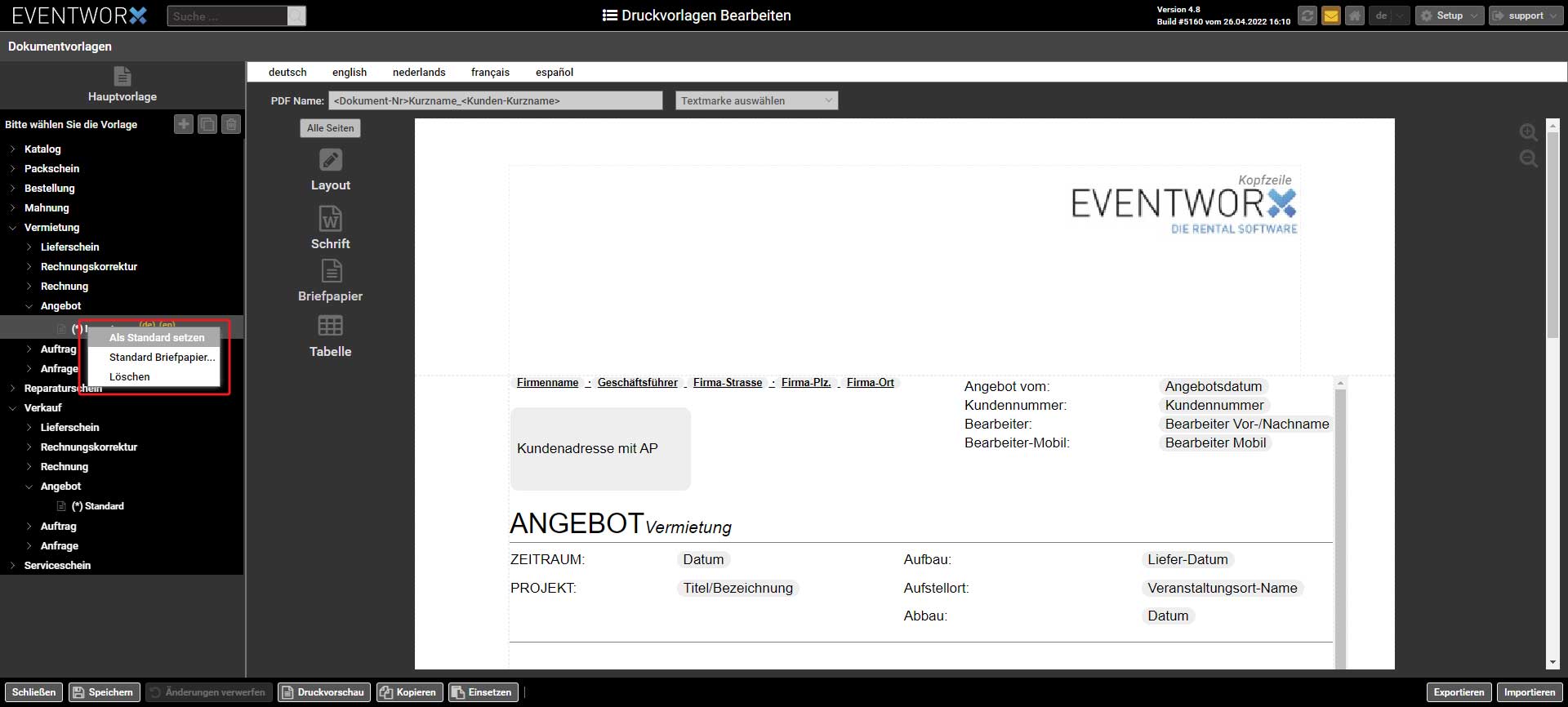
Neues leeres Template
Mit dem Plus Button(1) legst du ein neues leeres Dokument an und kannst dir ein komplett neues Layout erstellen.
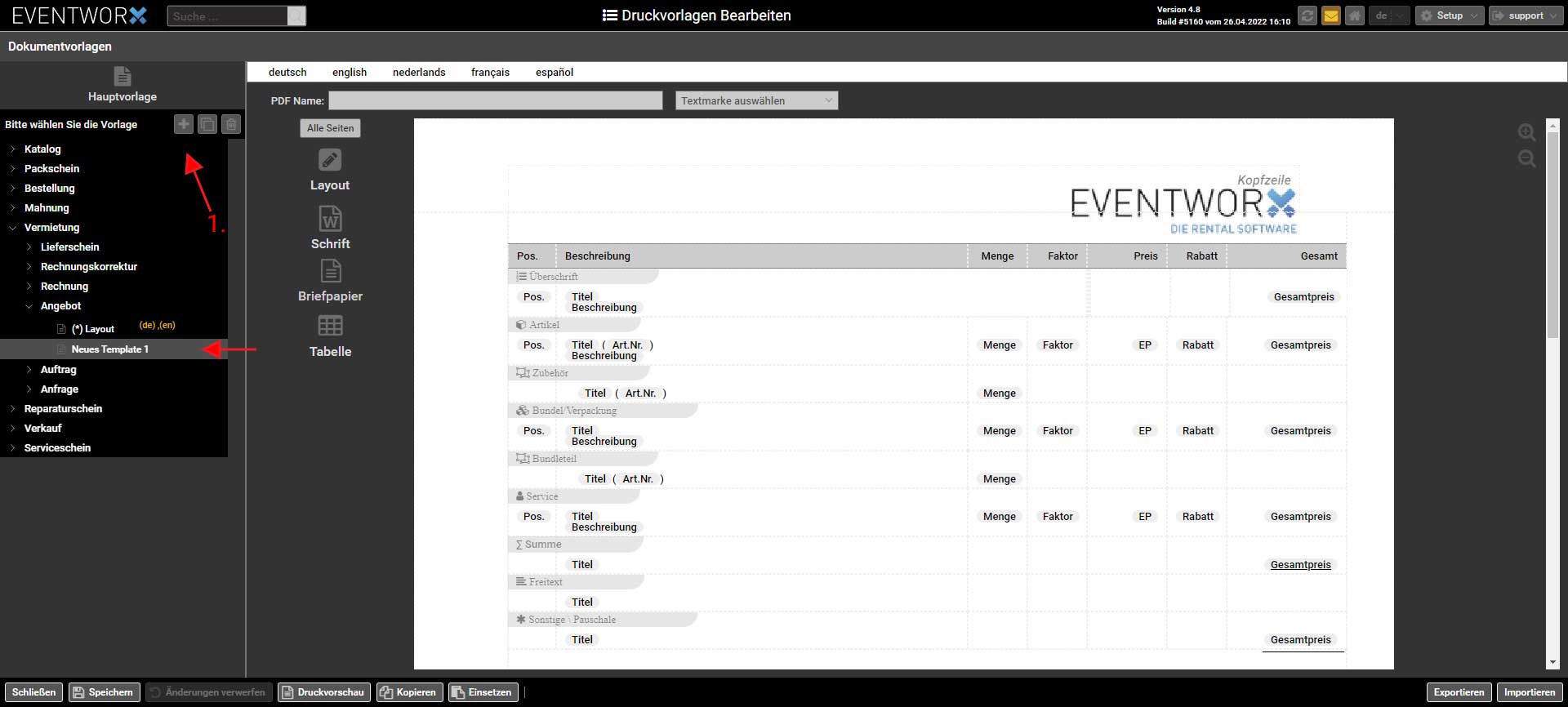
Dokument kopieren
Alternativ kannst du auch ein bestehendes Dokument auswählen(1), drückst im oberen Bereich auf duplizieren(3) und bekommst damit eine 1 zu 1 Kopie.
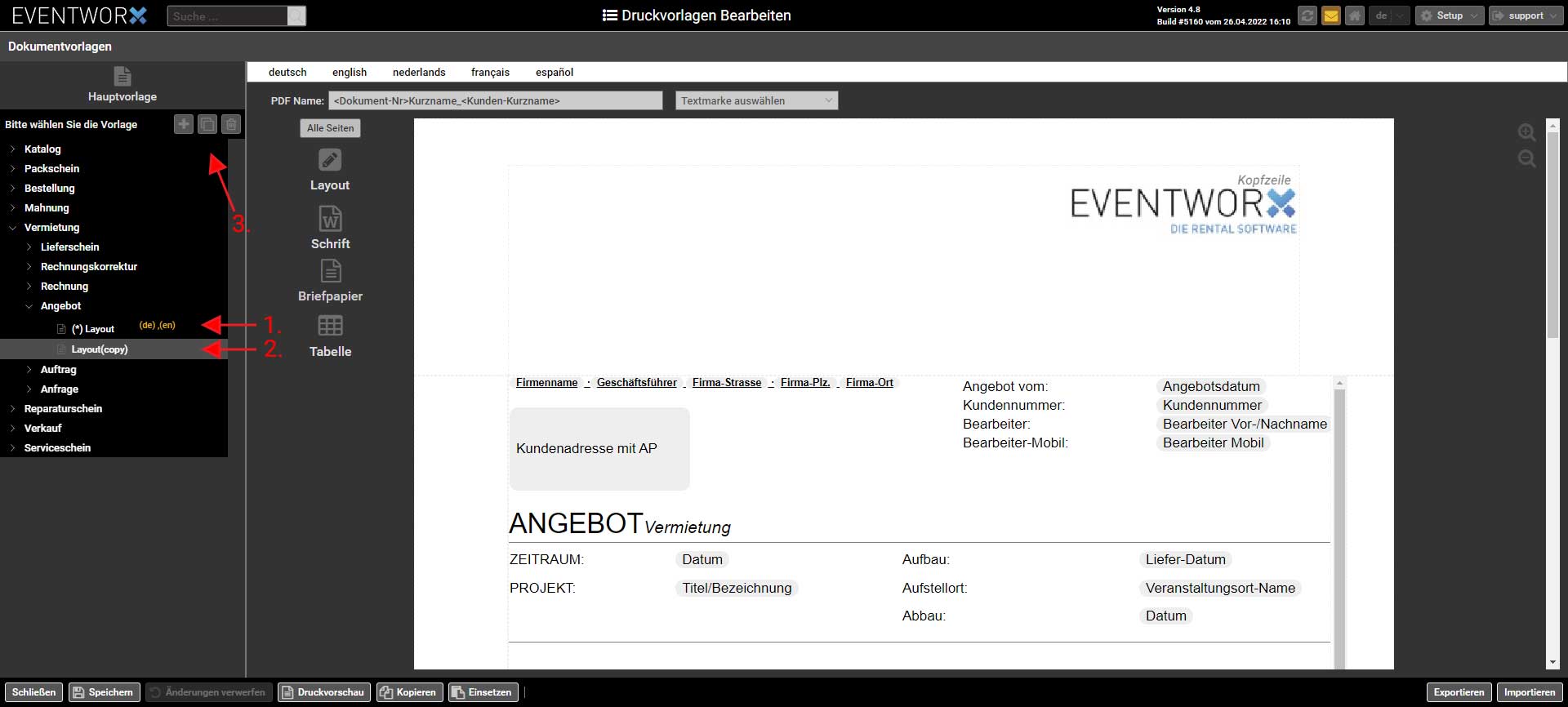
Kopieren und einsetzen
Über kopieren und einsetzen kannst du ein bestehendes Dokument mit einem anderen überschreiben.
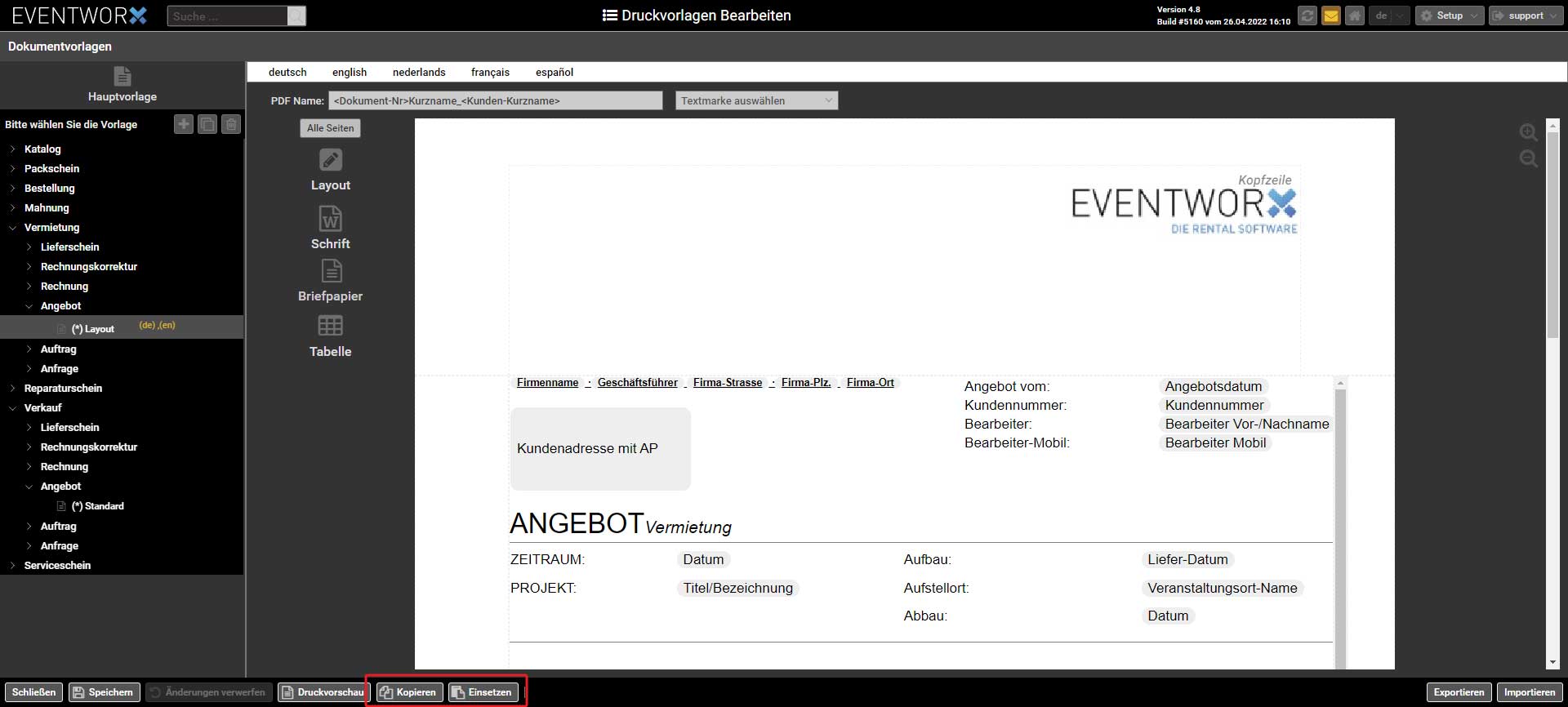
Bearbeiten einer Druckvorlage
Tipp vorab: Bearbeite eine Vorlage direkt innerhalb eines Jobs. So stehen dir bereits vorhandene Daten zur Verfügung, die dein Dokument füllen, und du kannst direkt sehen, welche Änderungen sich wie auswirken.
Die Druckvorlage ist in mehrere Bereiche unterteilt. Über allem steht die Hauptvorlage, die Kopf- und Fußzeile sowie die Seitenränder definiert. Genauere Informationen dazu findest du hier: [Link].
Aufbau der Druckvorlage
Von oben nach unten setzt sich die Vorlage aus folgenden Elementen zusammen:
• Anschreiben
• Tabelle
• Summenblock
• Textfeld
• Standardtexte
• Weiteres Textfeld

Jeder dieser Bereiche lässt sich einfach bearbeiten. Im Folgenden erfährst du, wie du deine Vorlagen nach deinen Wünschen anpassen kannst.
Anschreiben
Der erste Block enthält das Anschreiben, das essenzielle Informationen wie folgende umfasst:
• Anschrift des Kunden
• Deine Daten zum Kunden und Job
• Wichtige Informationen zum Job
• Einen freundlichen Anschreibentext
Dieser Bereich wird mithilfe von Textbausteinen automatisch durch die Software gefüllt. Eine vollständige Liste der verfügbaren Druckbausteine und deren Nutzung findest du hier: [Link].
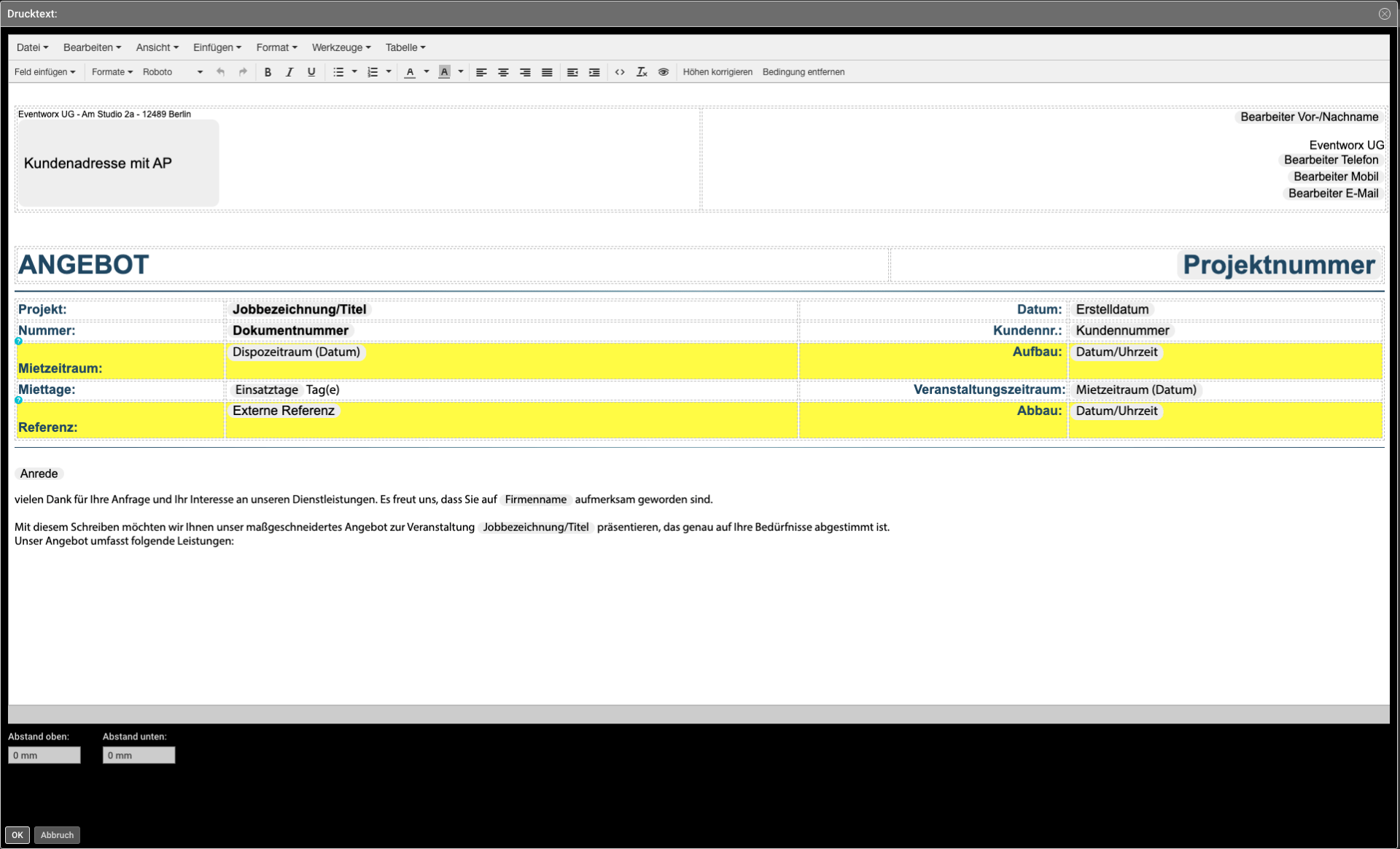
Natürlich kannst du hier auch normalen Text hinzufügen – ganz ähnlich wie in einem herkömmlichen Textverarbeitungsprogramm. In der Toolbar stehen dir verschiedene Funktionen zur Verfügung, die du an dieser Stelle nutzen kannst.

Über die Schaltfläche „Feld einfügen“ kannst du ganz einfach einen Druckbaustein in dein Dokument einfügen. Mehr zum Thema Druckbausteine findest du hier: Link
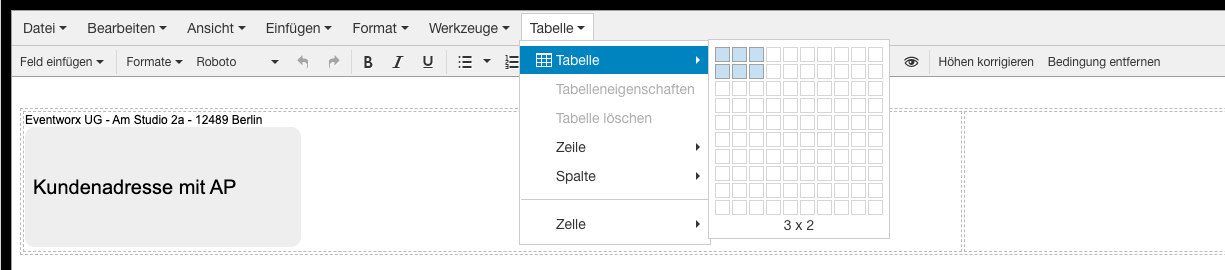
Ein Dokument ist grundsätzlich in Spalten und Zeilen aufgebaut. Durch das Einfügen von Tabellen kannst du Inhalte strukturiert anordnen, Texte nebeneinander platzieren und die Breiten der Spalten individuell anpassen.
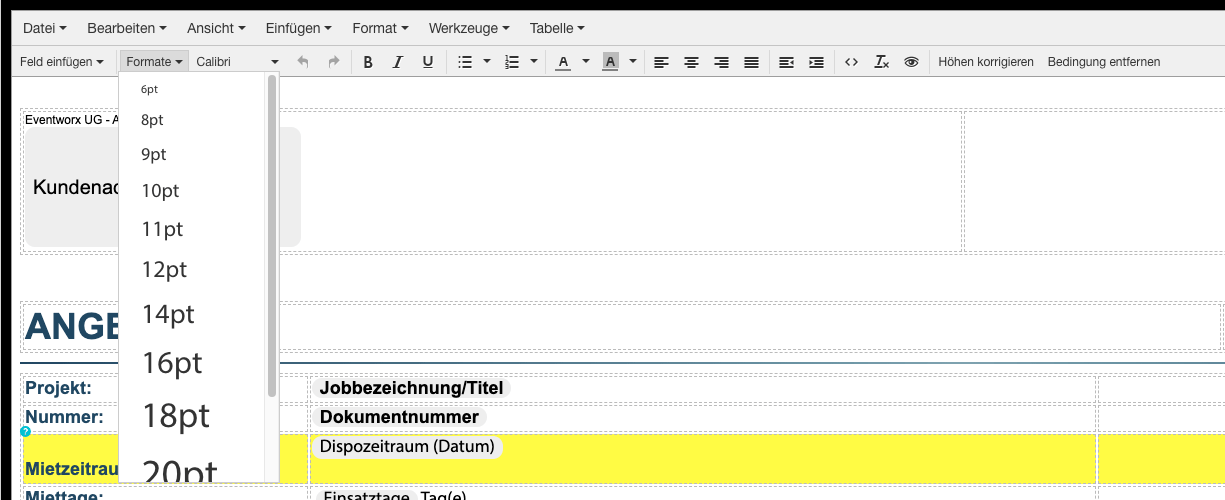
Über die Schaltfläche „Formate“ kannst du die Schriftgröße ändern. Dabei ist wichtig zu beachten, dass die Größen als „Ein-/Ausschalter“ funktionieren. Das bedeutet, dass eine neue Auswahl die vorherige Schriftgröße nicht automatisch überschreibt – stattdessen muss die alte Größe zuerst deaktiviert werden, indem du sie erneut anklickst.
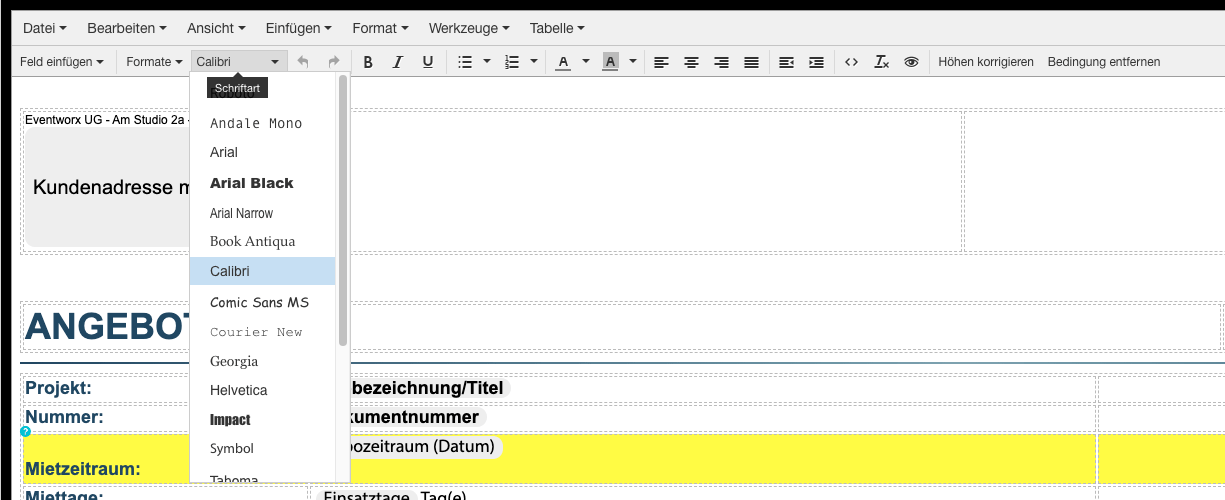
Die Schriftart funktioniert nach dem gleichen Prinzip wie die Schriftgröße. Sie wird ebenfalls als „Ein-/Ausschalter“verwendet. Das bedeutet, dass eine neue Auswahl die vorherige Schriftart nicht automatisch überschreibt – du musst die alte Schriftart zuerst deaktivieren, indem du sie erneut anklickst.
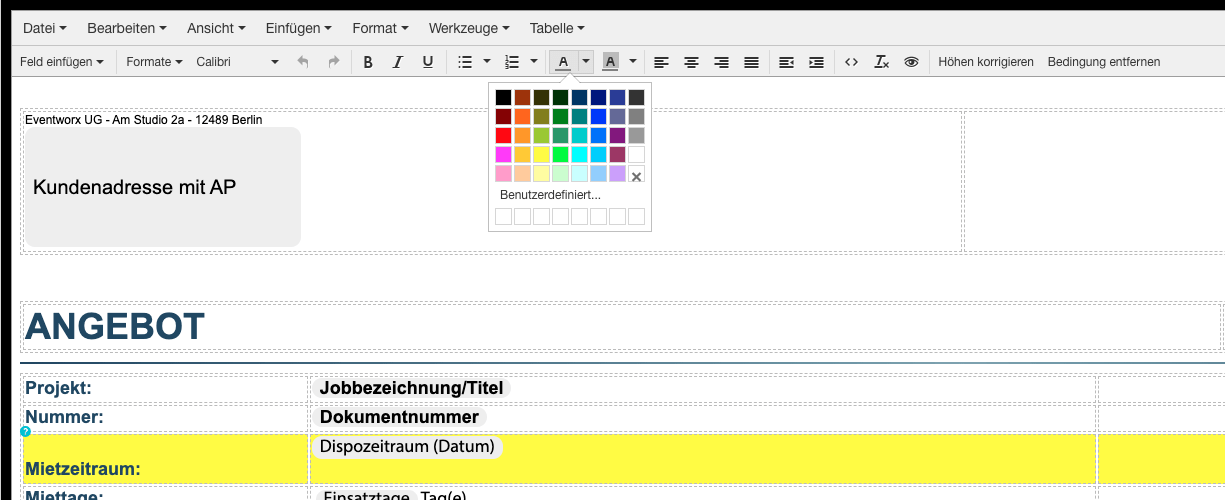
Über das Textfarben-Symbol kannst du deinen Texten einen individuellen Look verleihen. Dabei hast du die Möglichkeit, eigene Farben einzugeben und zu nutzen.
Über die Schaltfläche direkt daneben kannst du außerdem Texte farblich hinterlegen, um bestimmte Inhalte hervorzuheben.
Bedingungen
Gelb hinterlegte Zeilen in der Druckvorlage
Die gelb hinterlegten Zeilen in deiner Druckvorlage werden nur gedruckt, wenn der zugehörige Druckbaustein einen Wert enthält.
Wichtig: Diese Bedingungen können nicht einfach geändert oder ausgetauscht werden. Falls du eine spezielle Bedingung benötigst, die über die vorhandenen hinausgeht, wende dich bitte an den Support.
Tabelle und Summenblock
Alles, was du zur Tabelle und deren Einstellungen wissen musst, findest du hier → Tabelleneinstellungen
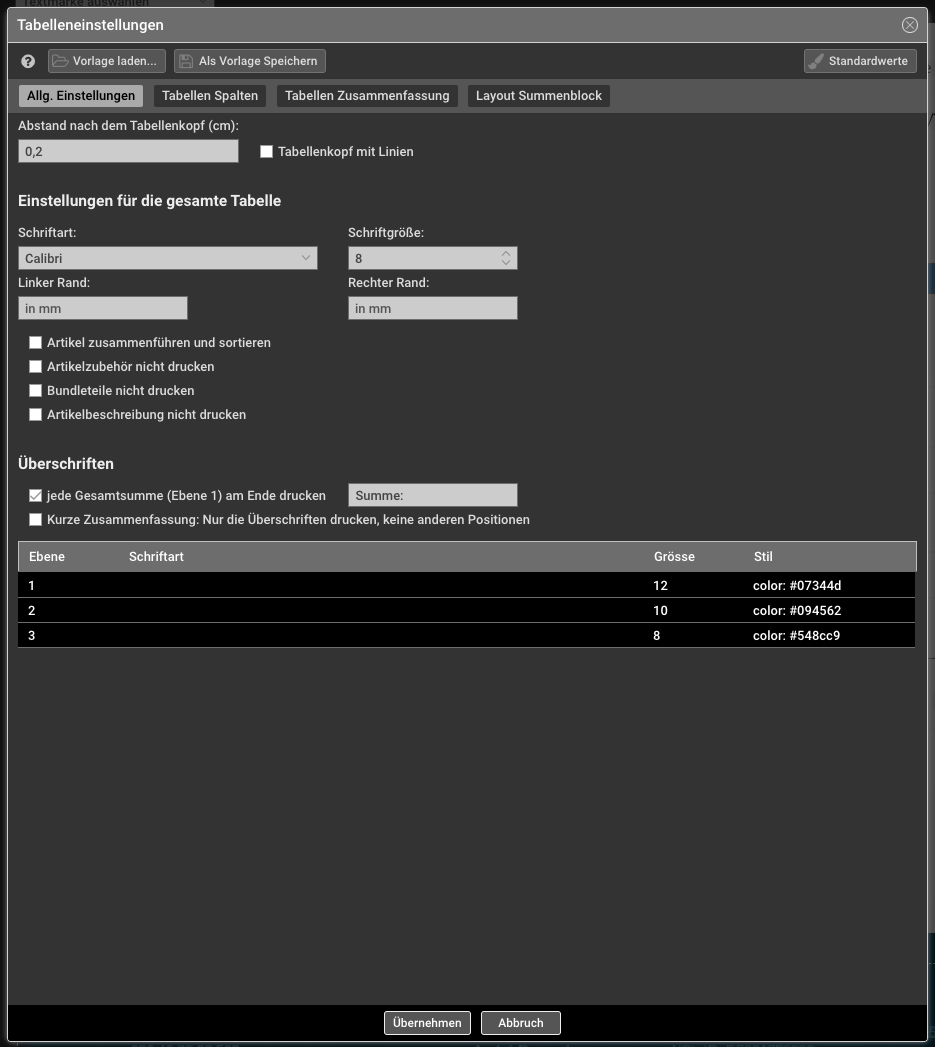
Text
Textfelder nach dem Summenblock und am Ende der Druckvorlage
Nach dem Summenblock und am Ende deiner Druckvorlage gibt es jeweils ein Textfeld. Der Aufbau ist identisch zum Anschreibetextfeld.
Auch hier kannst du Druckbausteine verwenden und über das Feld „Feldeinfügen“ einfügen. Dir stehen dabei dieselben Druckbausteine zur Verfügung wie oben.
Standardtexte
In den Programmeinstellungen kannst du sogenannte Standardtexte definieren. Diese kannst du anschließend auswählen und in deiner Druckvorlage anzeigen lassen.
Beispiele hierfür sind Hinweise für Kunden, etwa zu Schäden oder zur Verpflegung deiner Mitarbeiter.
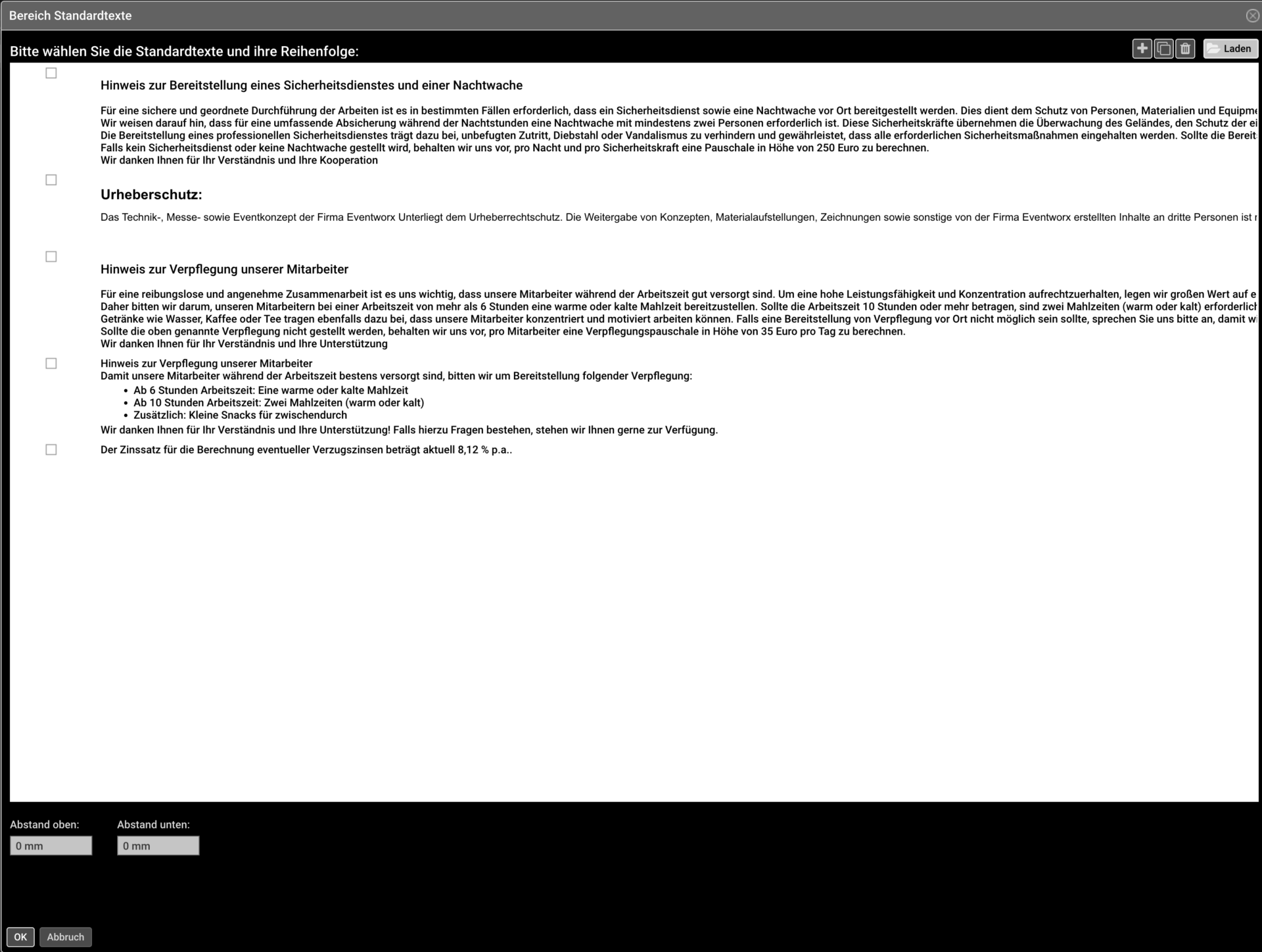
Hier ist die korrigierte Version deines Textes:
Über den Button oben rechts Laden kannst du die Standardtexte aus den Stammdaten abrufen, falls dies erforderlich ist. Über die Checkboxen kannst du nun einen oder mehrere Texte zu deiner Vorlage hinzufügen.