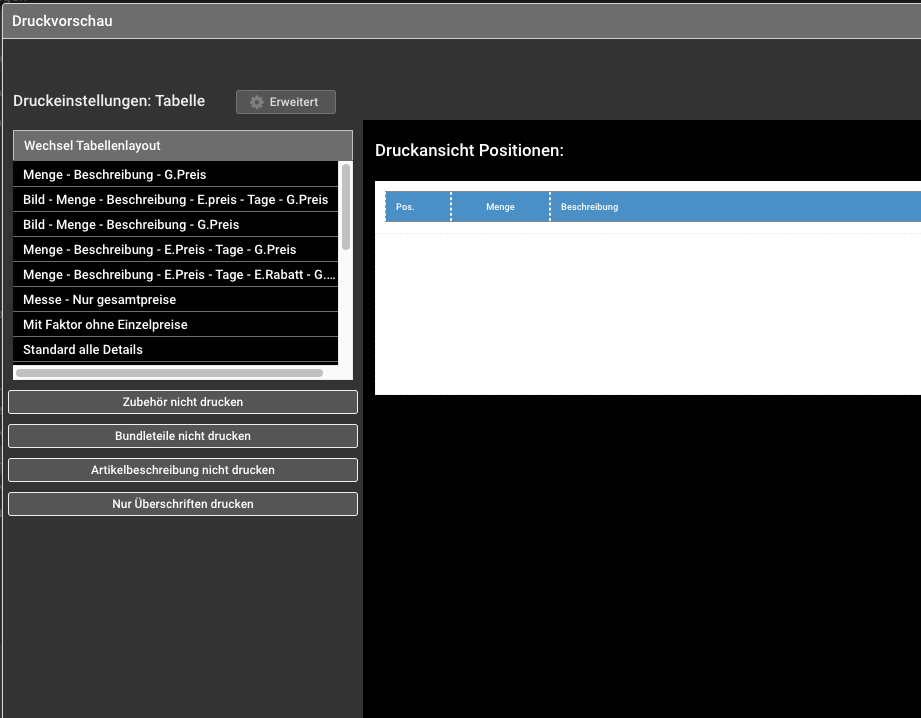Alle Druckvorlagen bestehen zu einem Großteil aus den Positionen – hier kommt die Tabelle zum Einsatz. Sie ist also das zentrale Element deiner Druckvorlagen. Damit du nicht für jede Druckvorlage die Tabellen erneut einstellen musst, gibt es die Möglichkeit, sie als Vorlage abzuspeichern. Wie das funktioniert, erklären wir dir in dieser Anleitung.
Warum Tabellen Einstellungen?
In den Tabelleneinstellungen legst du die Standardwerte für deine Tabelle fest. Hier werden unter anderem die Schriftart und Schriftgröße eingestellt sowie das Erscheinungsbild des Summenblocks definiert.
Allgemeine Einstellungen
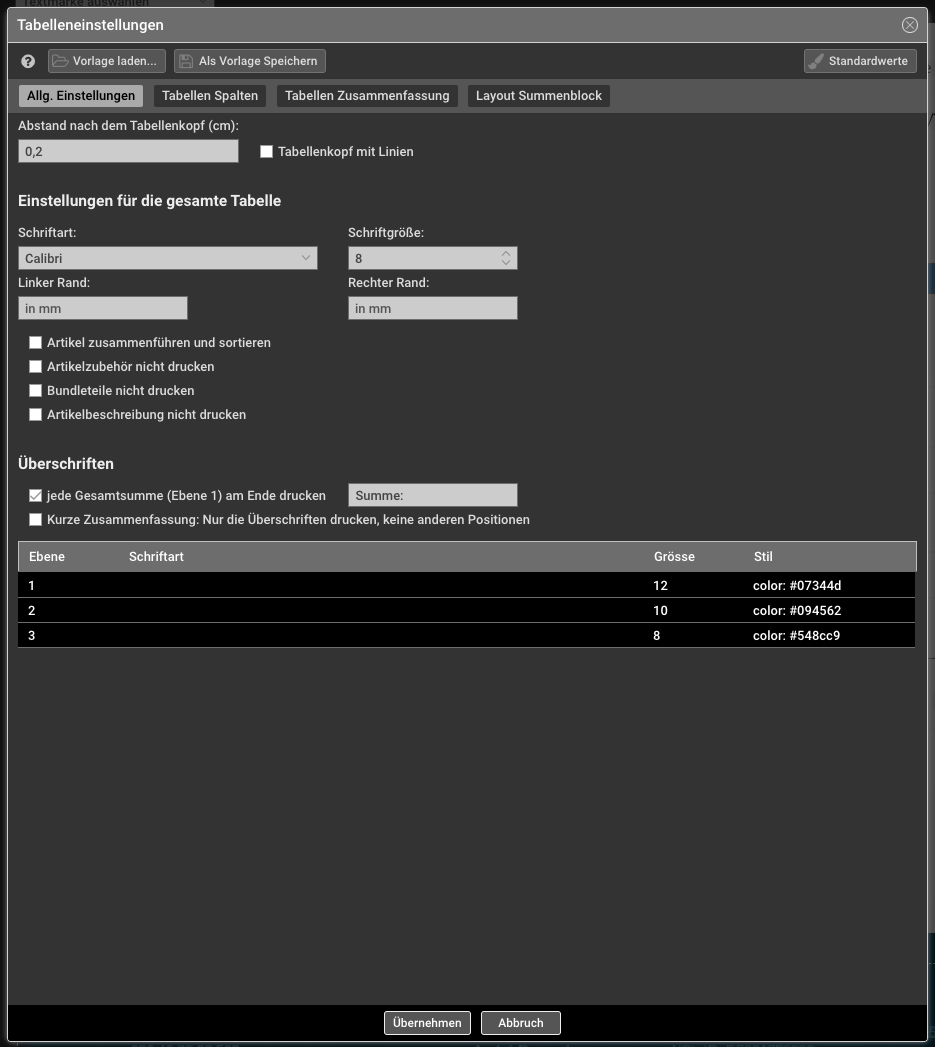
Allgemeine Einstellungen
Abstand nach dem Tabellenkopf
Hier definierst du den Abstand zwischen dem Tabellenkopf mit den Spaltenbeschriftungen und der ersten Position bzw. Überschrift.
Einstellungen für die Gesamte Tabelle
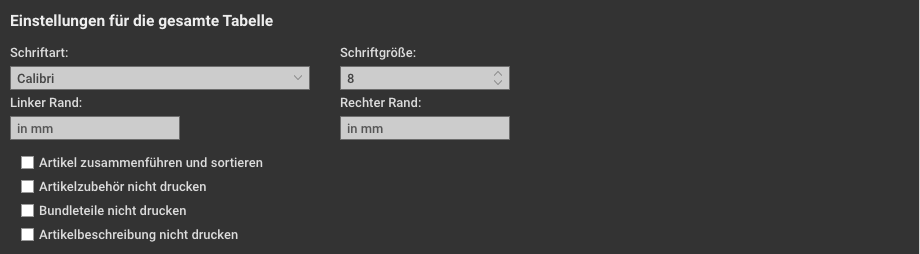
Diese Einstellungen gelten für die gesamte Tabelle:
• Schriftart & Schriftgröße: Hier legst du die Schriftart und -größe fest, die auf die Tabelle angewendet werden soll. Falls jedoch eine Schriftart oder Größe in einem der Druckbausteine definiert wurde, wird diese anstelle der Standardwerte verwendet.
• Linker & rechter Rand: Hier kannst du den Abstand der Tabelle zum linken und rechten Rand definieren. In der Regel musst du hier keine Werte eintragen, da diese automatisch aus dem Layout der Hauptvorlage übernommen werden. Falls jedoch Anpassungen nötig sind, kannst du sie hier vornehmen.
• Checkboxen:
- Artikel zusammenführen und sortieren: Wenn diese Option aktiviert ist, werden die Artikel nach Warengruppen sortiert und gleiche Artikel zu einer Position zusammengeführt.
- Artikelzubehör nicht drucken: Ist diese Option aktiviert, wird Zubehör generell nicht in der Tabelle gedruckt.
- Bundelteile nicht drucken: Ist diese Option aktiviert, werden keine Bundelteile gedruckt.
- Artikelbeschreibungen nicht drucken: Falls diese Option aktiviert ist, werden alle Druckbausteine mit der Kategorie “Beschreibung” nicht gedruckt.
Überschriften
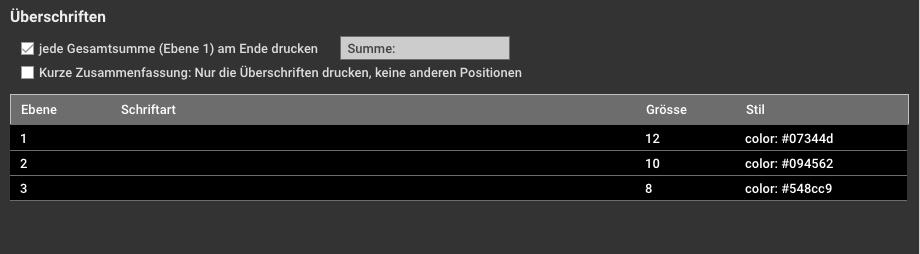
• Checkboxen:
- Jede Gesamtsumme (Ebene 1) am Ende drucken: Wenn diese Option aktiviert ist, wird am Ende jeder Ebene 1 / jedes Kapitels eine Zwischensumme hinzugefügt. Der Gesamtpreis-Baustein wird aus der Überschrift entfernt. Im Textfeld kannst du einen Text definieren, der immer vor diesem Betrag stehen soll. Für die Zwischensumme ist der Tabellenbereich „Summen“ verantwortlich. Dies sorgt für eine bessere Übersichtlichkeit in deinen Druckdokumenten und verleiht ihnen ein professionelles Erscheinungsbild.
- Kurze Zusammenfassung: Nur die Überschriften drucken: Ist diese Option aktiviert, werden nur die Überschriften gedruckt. Artikelpositionen, Personal oder Bundles werden nicht mit ausgegeben.
Einstellungen für Überschriften-Ebenen 1–3:
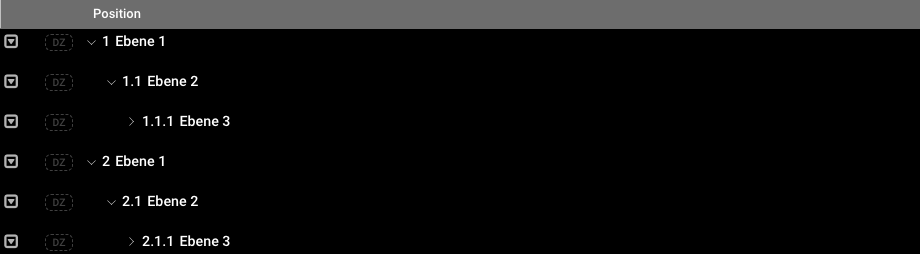
Die Tabelle dient zur Konfiguration der Überschriften für die Ebenen 1–3. Zur Verdeutlichung kannst du dir das Bild mit den verschiedenen Ebenen anschauen. Hier kannst du die Schriftart, Schriftgröße und einen einfachen Stil für jede Ebene definieren.
Empfohlene Schriftgrößen:
- Ebene 1: 12 pt
- Ebene 2: 10 pt
- Ebene 3: 8 pt
Diese Einstellungen verleihen deiner Tabelle einen individuellen und ansprechenden Look. Im Stil-Bereich kannst du beispielsweise Farben für die unterschiedlichen Ebenen festlegen oder bestimmen, ob die Überschriften fett oder kursiv gedruckt werden sollen.
Tabelle Spalten
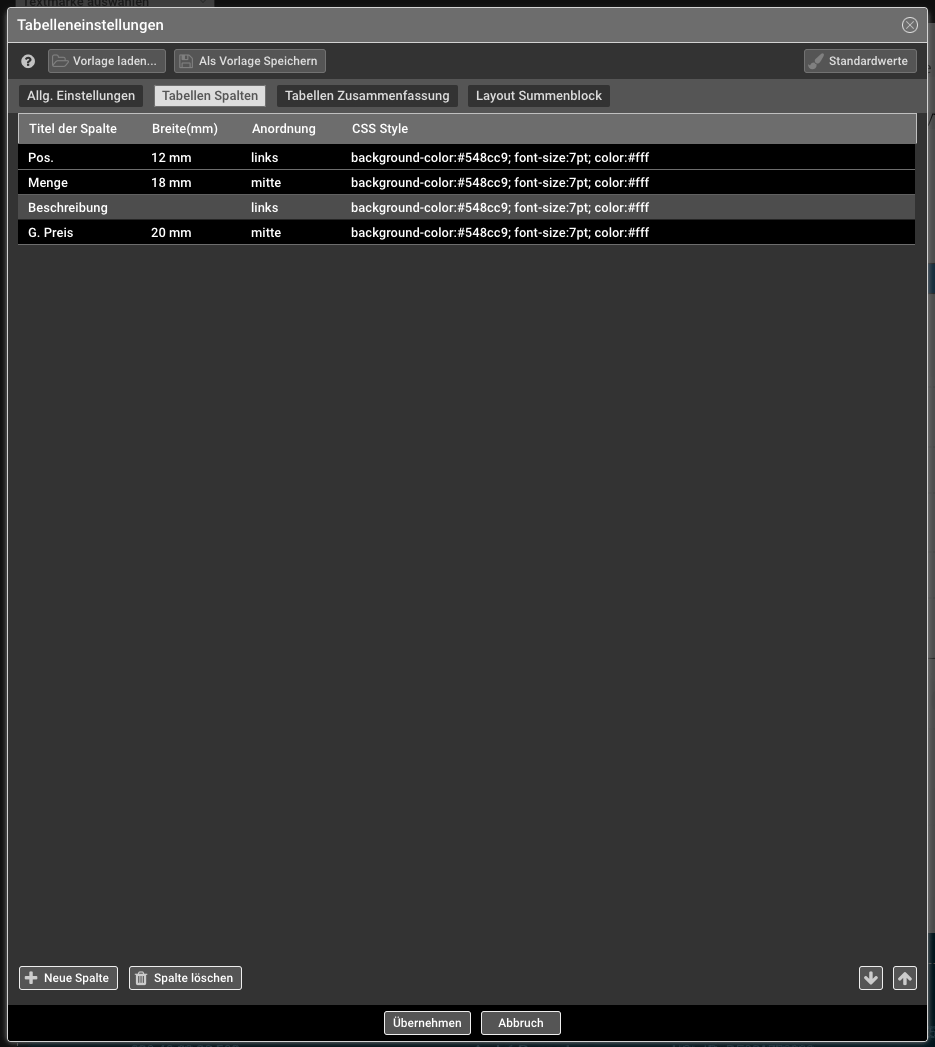
Spaltenkonfiguration der Tabelle
Hier kannst du die Spalten der Tabelle konfigurieren.
- Titel der Spalte: Der Name der Spalte, der auf dem Ausdruck angezeigt wird.
- Breite (mm): Hier legst du die Breite der Spalte fest. Falls keine Breite angegeben wird, nutzt die Spalte automatisch den verbleibenden Platz. Es sollte immer mindestens eine Spalte ohne festgelegte Breite existieren. Falls zwei Spalten keine Breite haben, teilen sie sich den verbleibenden Platz gleichmäßig im Verhältnis 1:1.
- Anordnung: Hier kannst du festlegen, ob der Text im Tabellenkopf links-, mittig- oder rechtsbündig ausgerichtet sein soll.
- CSS-Style: Hier kannst du das Erscheinungsbild des Tabellenkopfes individuell anpassen, z. B. durch eine Hintergrundfarbe mit: „background-color: deineFarbe;“
Spaltenverwaltung
- “Neue Spalte” → Fügt eine neue Spalte hinzu.
- “Spalte löschen” → Entfernt eine Spalte.
- Pfeiltasten (hoch/runter) → Verschieben die Spalten in der Reihenfolge.
Diese Einstellungen helfen dir, die Tabelle genau nach deinen Anforderungen zu gestalten.
Tabellen Zusammenfassung
Mit der Checkbox “Keine Tabelle drucken” kannst du festlegen, dass überhaupt keine Tabelle ausgegeben wird.
Einstellungen für den Summenblock
Hier legst du fest, welche Inhalte im Bereich unterhalb der Tabelle – dem Summenblock – gedruckt werden sollen und welche nicht.
Diese Einstellungen ermöglichen es dir, den Summenblock individuell anzupassen und unnötige Elemente auszublenden.
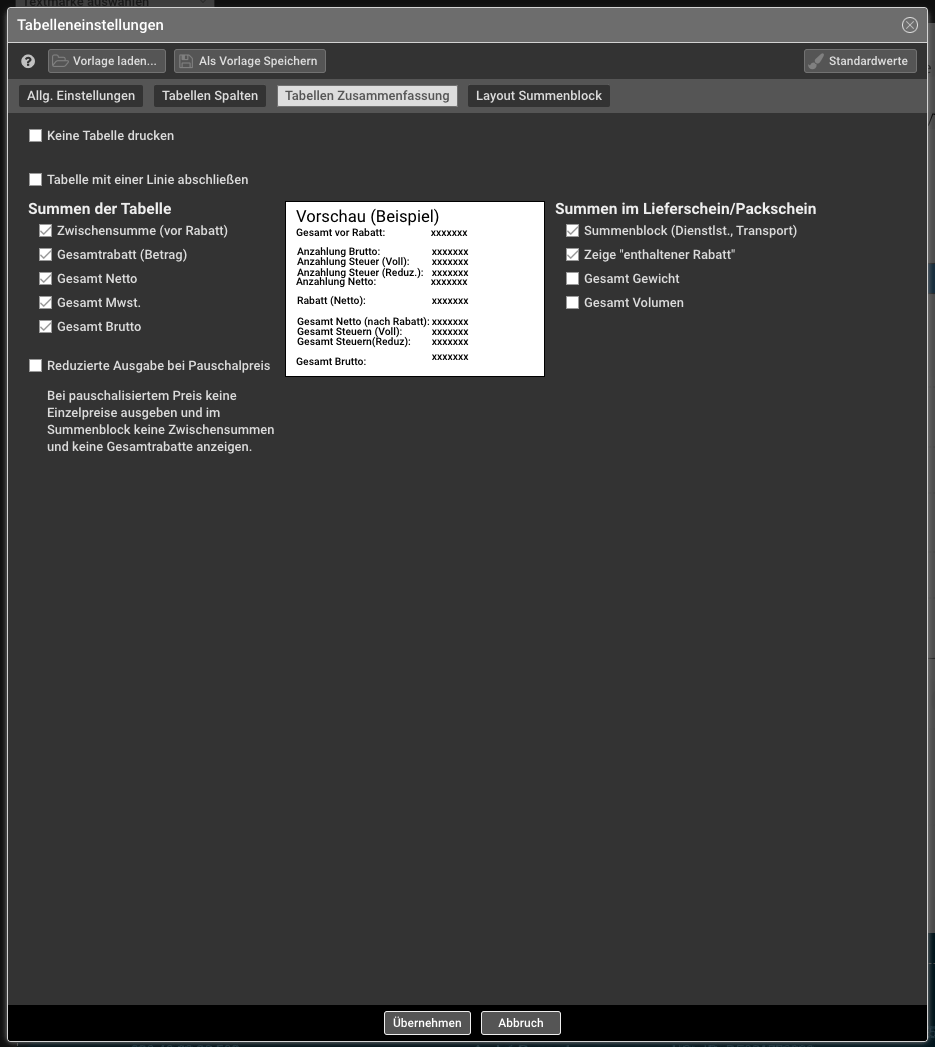
Layout Summenblock
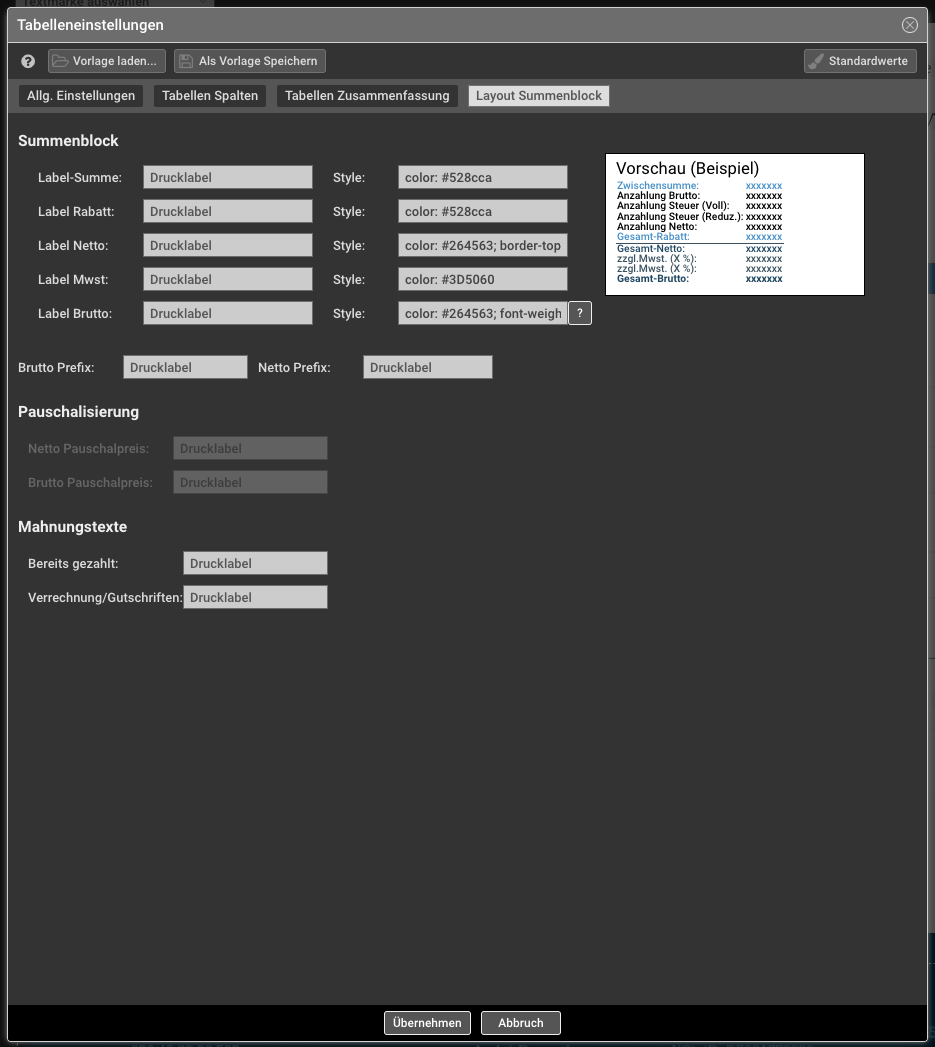
Individuelle Anpassung des Summenblocks
Möchtest du den Summenblock noch individuell anpassen, kannst du das an dieser Stelle tun.
- Hier kannst du die Drucklabels der einzelnen Objekte ändern und anpassen.
- Zudem kannst du die Textgröße, Farbe und den Stil nach deinen Wünschen festlegen.
Diese Optionen ermöglichen es dir, den Summenblock optimal an dein Layout anzupassen.
Speichern und Laden von Tabellenlayouts
Wenn du eine Tabelle inklusive aller Druckbausteine speichern möchtest, um sie in einer anderen Vorlage wieder zu laden, musst du sie abspeichern.

Tabellen als Vorlage speichern und laden
Mit dem Button „Als Vorlage speichern“ kannst du die aktuelle Tabelle als Vorlage abspeichern. So kannst du beispielsweise mehrere Layouts für die Tabelle erstellen und beim Drucken eines Angebots flexibel wechseln – z. B. mit oder ohne Einzelpreise oder mit oder ohne Faktor.
- Speichern:
Oben in der Zeile „Speichern unter“ kannst du einen neuen Namen für die Vorlage vergeben oder eine bestehende Vorlage aus der Liste auswählen und überschreiben. - Löschen:
Mit dem kleinen „X“ rechts kannst du eine gespeicherte Vorlage löschen. - Laden:
Über den Button „Vorlage laden“ kannst du ein zuvor gespeichertes Layout wiederherstellen.
Diese Funktionen ermöglichen dir eine einfache Verwaltung und schnelle Anpassung deiner Tabellenlayouts.
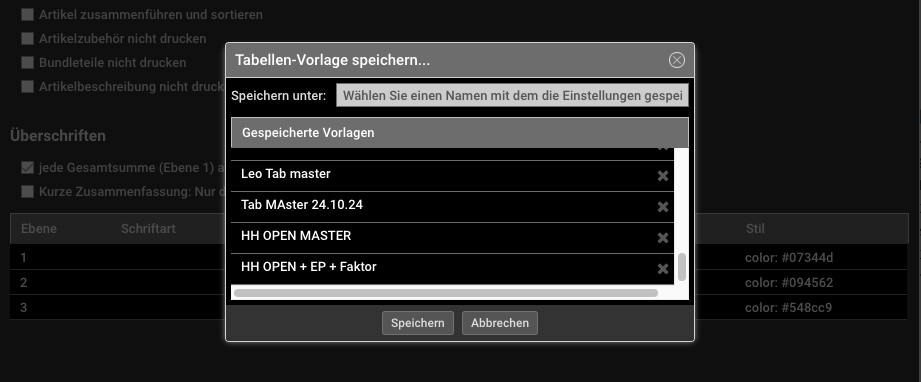
Tabellen im Job laden
Im Job kannst du die unterschiedlichen Tabellen links über die Liste auswählen. Dadurch wird nur die Tabelle geändert, während der Rest deiner Druckvorlage unverändert bleibt.