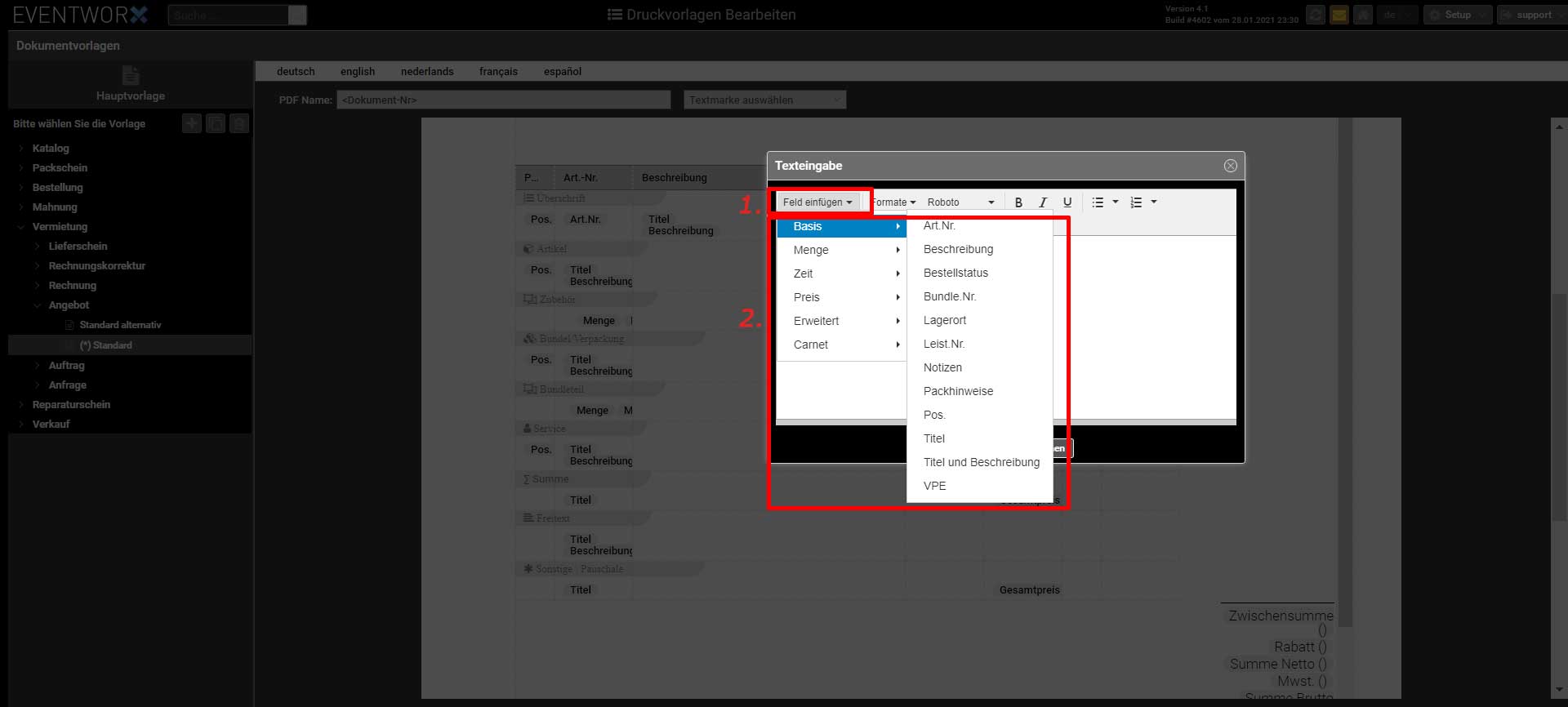Eventworx stellt dir zahlreiche Funktionen zur Verfügung, um möglichst easy deine individuellen, professionellen Druckvorlagen zu erstellen. Zuerst legst du das Design fest und dann geht’s an die einzelnen Vorlagen, um dort Texte oder Positionseinstellungen an deine Wünsche anzupassen.
Unter Setup–> Dokumentenvorlage kannst du deine Vorlagen für einzelne Bereiche erstellen. Wir haben dir aber auch schon ein paar Standardvorlagen gebaut, damit du direkt loslegen kannst.
–> Erste Schritte Grundeinstellungen
Hauptvorlage
In der Hauptvorlage erstellst und änderst du deine allgemeinen Einstellungen für die Kopf- und Fußzeile, die automatisch auf alle Vorlagen übertragen werden.
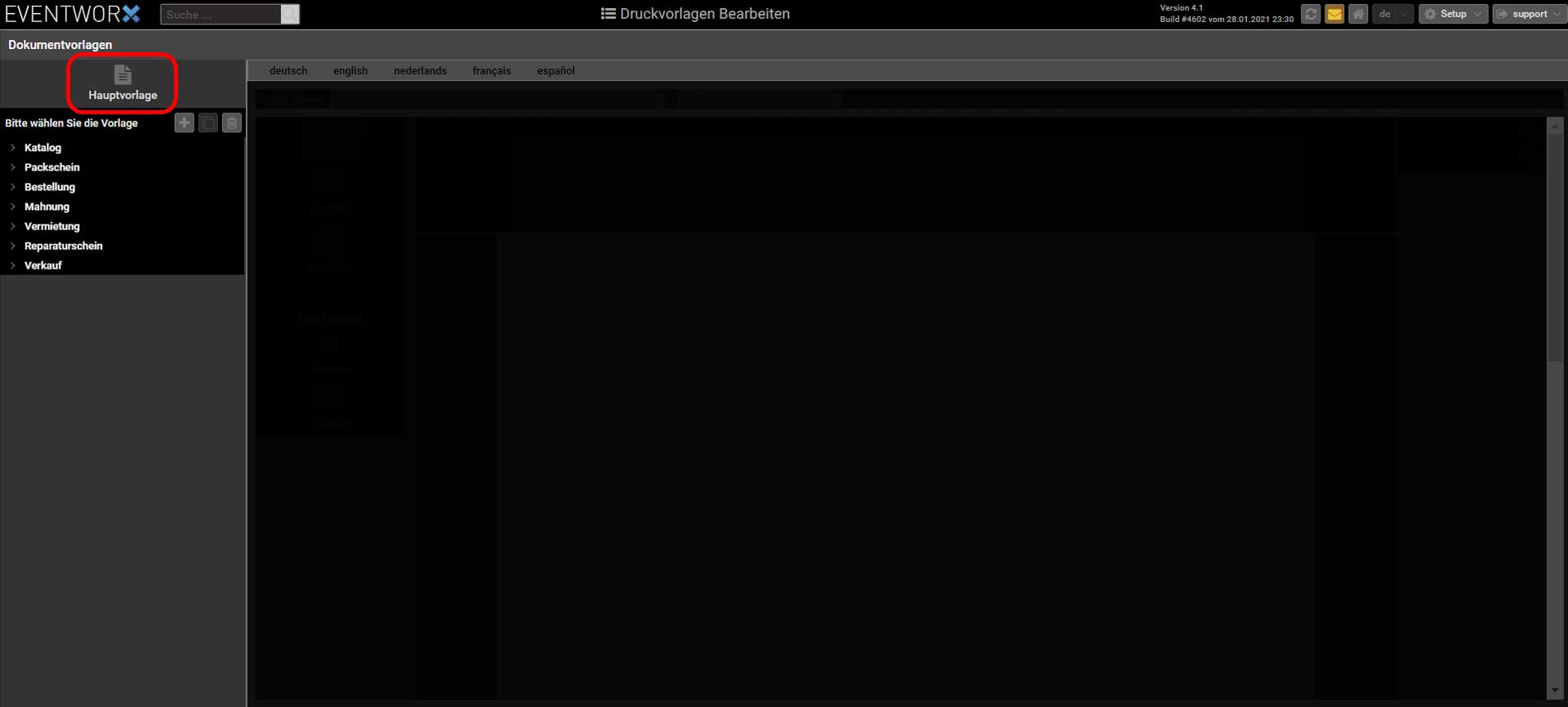
Eigenes Briefpapier importieren
Klicken auf den Button Briefpapier, um dein bereits vorhandenes Layout hochladen.
Dein Briefpapier muss dafür folgende Bedingungen erfüllen:
| Format: | A4 |
| Dateityp: | |
| Dateigröße: | Möglichst klein, ca. 20-70 kb |
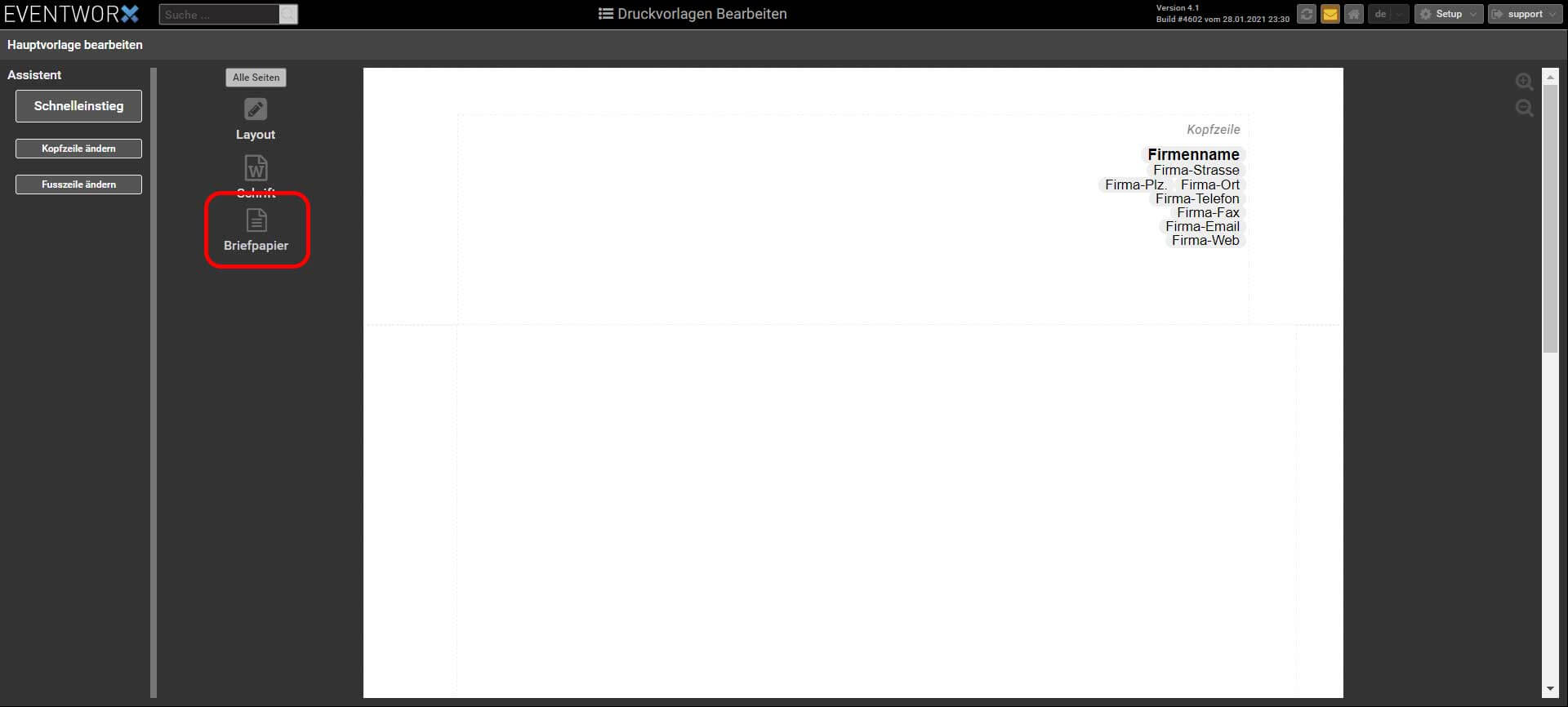
Briefpapier mit Eventworx erstellen
Mit unserem Schnelleinstieg erstellst du ganz easy dein eigenes Briefpapier. Unser Assistent führt dich dabei durch die Grundeinstellungen der Kopf- und Fußzeile. Du möchtest im Nachhinein noch etwas ändern? Kein Problem – einfach die Kopf- oder Fußzeile anklicken.
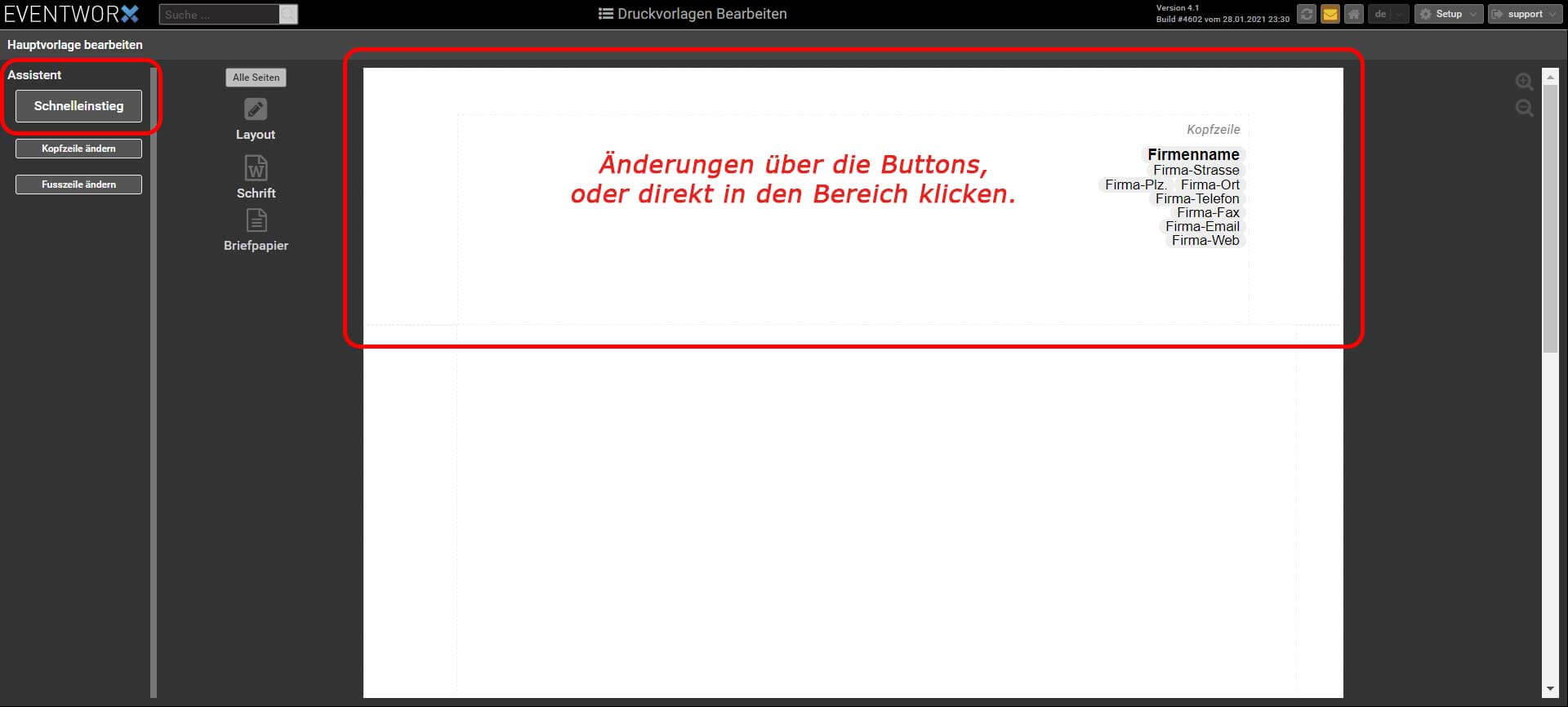
Texte, Tabelleninhalte, Positionen anpassen
Für die unterschiedlichen Druckanforderungen (Angebote/Aufträge/Rechnungen etc.) kannst du in den jeweiligen Bereichen weitere Anpassungen vornehmen.
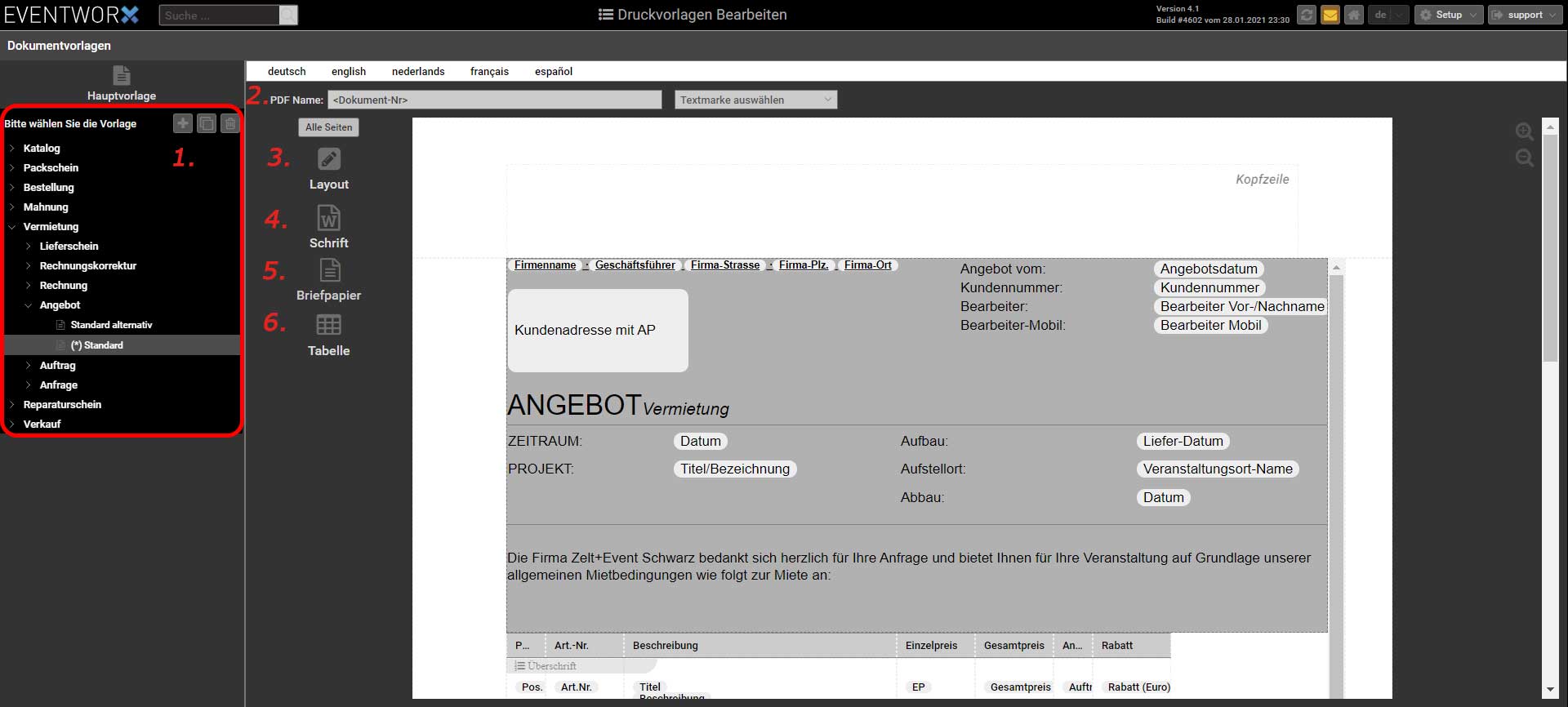
- Wähle den Bereich aus, für den die Vorlage gelten soll. Du kannst Vorlagen neu erstellen/ duplizieren oder löschen (Menü oben), umbenennen (Doppelklick auf den Vorlagennamen) und per Drag-and-drop innerhalb der Baumstruktur verschieben. Eine Vorlage sollte immer als Standard für den jeweiligen Bereich markiert sein (rechte Maustaste).
- Definiere einen Namen für das später zu druckende PDF. Auf der rechten Seite kannst du Job bezogene Textmarken (z.B. Kundennummer, Kundenname etc.) voreinstellen.
- Prüfe die Layouteinstellungen der Seiten. Die Werte sollten alle auf Null stehen, damit die Einstellungen aus der Hauptvorlage übernommen werden können.
- Es gelten die Schriftart und Schriftgröße, die du bereits in der Hauptvorlage eingestellt hast – diese sind vorrangig. Es sei denn, du stellst in den jeweiligen Vorlagen andere Formatierungen ein. Dann haben diese Vorfahrt!
- Falls du abweichend zur Hauptvorlage einen anderen Briefbogen benutzen möchtest, klicke auf Grafik und lade das gewünschte Briefpapier hoch – es gilt dann nur für diese eine Vorlage. Das Briefpapier muss folgende Bedingungen erfüllen:
| Format: | A4 |
| Dateityp: | |
| Dateigröße: | Möglichst klein, ca. 20-70 kb |
- Hier kannst du Einstellungen oder Formatierungen für die Darstellung der Positionen in der Positionstabelle vornehmen.
Grundlegender Dokumentenaufbau
Kopf- und Fußzeile sollten nur in der Hauptvorlage verändert werden, weil sie für alle Dokumente gelten. Solltest du jedoch in einer Vorlage eine abweichende Einstellung wünschen, so kannst du sie in der jeweiligen Vorlage ändern.
Die Textbereiche können überall angepasst und mit Textmarken befüllt werden. Die Textmarken übernehmen die Information aus den Daten des aktuellen Jobs.
Standardtexte kannst du unter Setup –> Texte hinterlegen – so stehen sie in jedem Dokument zur Verfügung. In den Dokumenten kannst du Sie dann – je nach Bedarf – ein- und ausschalten.
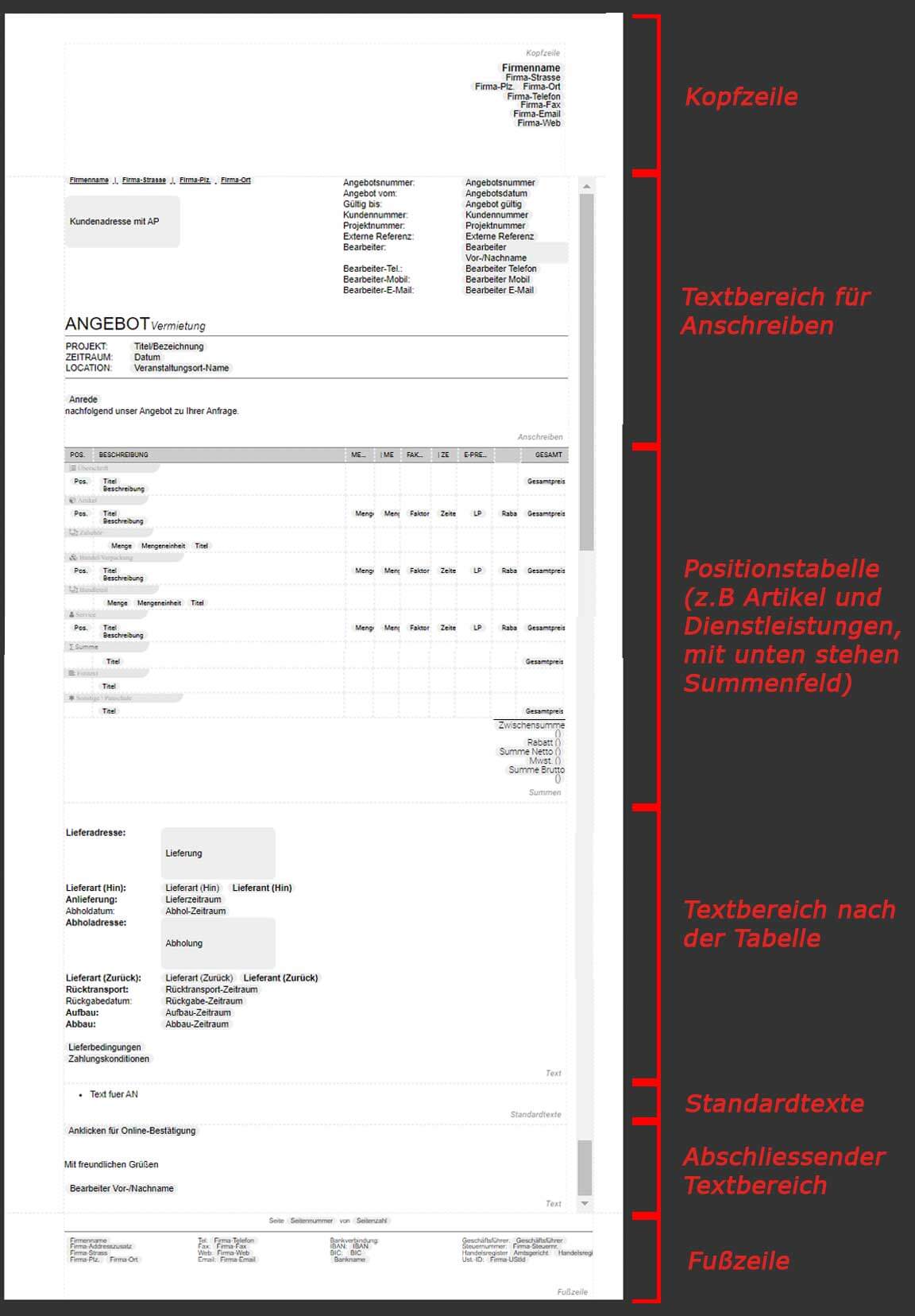
Textbereiche
Grundsätzlich kannst du hier wie in jedem Textverarbeitungsprogramm Texte erstellen, verändern und sie auch wieder löschen. Du kannst Tabellen erzeugen und Job bezogene Textmarken nutzen.
Ein kleines Geheimnis hat allerdings das Ändern der Schriftgröße (oben unter Formate): hier gilt eine An/Aus Logik und keine Wechsel Logik. Bis du eine andere Schriftgröße auswählst, ist immer die Standardgröße aus der Hauptvorlage hinterlegt. Sobald du eine andere wählst, erscheint vor der neuen Schriftgröße eine kleine graue Markierung. Solltest du nun erneut die Schriftgröße wechseln wollen, musst du auch die vorherige wieder ausschalten. Tust du das nicht, wird immer die größte Schriftgröße angezeigt.
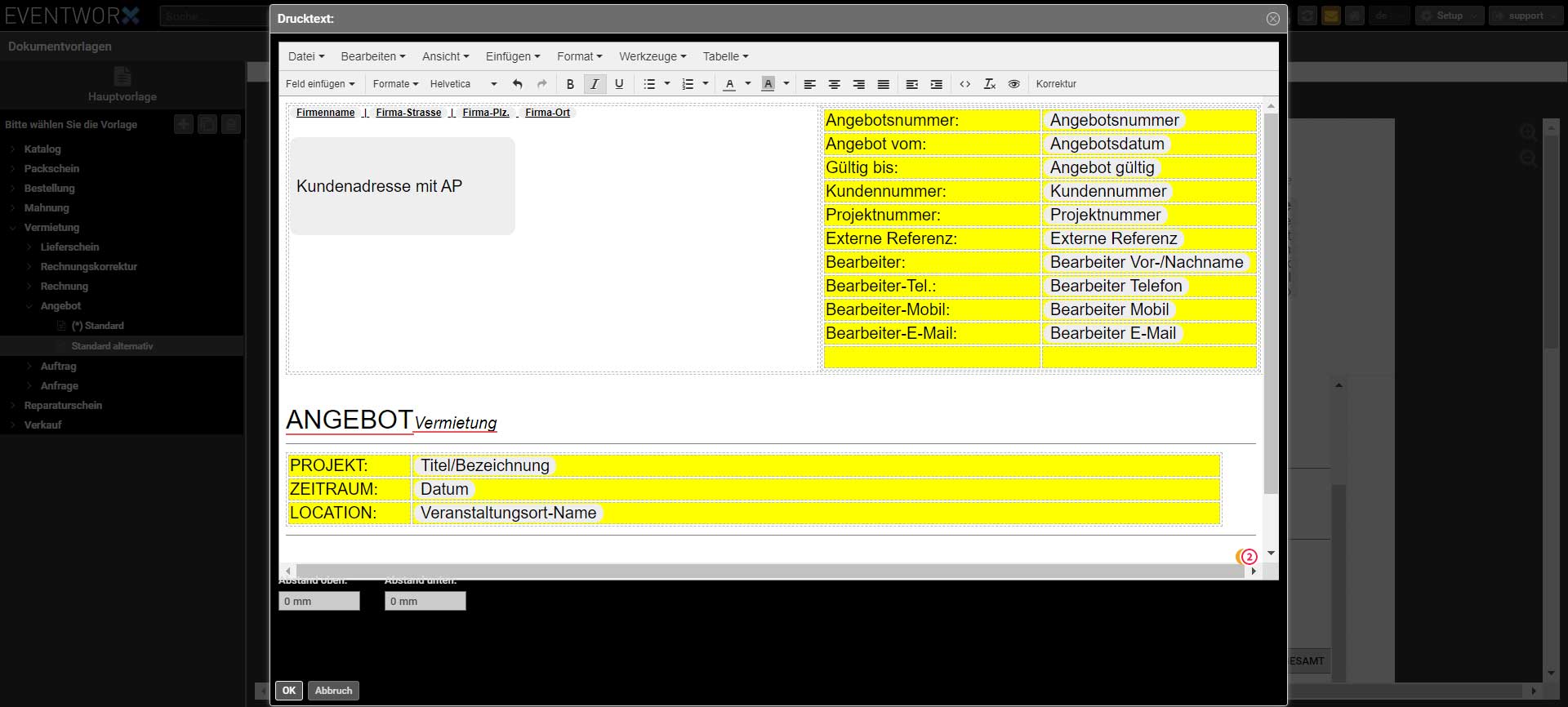
Textmarken sind oben links unter Feld einfügen auswählbar und nutzen die Informationen aus den Daten des aktuellen Jobs.
Eine Besonderheit sind die nachfolgend mit “(Tabelle)” gekennzeichneten Textmarken. Diese mit Bedingung versehenen Textmarken sind am gelben Hintergrund der Tabellenzeilen gut erkennbar. Die Tabellenzeile wird nur angezeigt, wenn die jeweilige Bedingung erfüllt wurde. Beispiel: zeige Zeile mit Projektnummer nur an, wenn im Job eine Projektnummer eingegeben wurde.
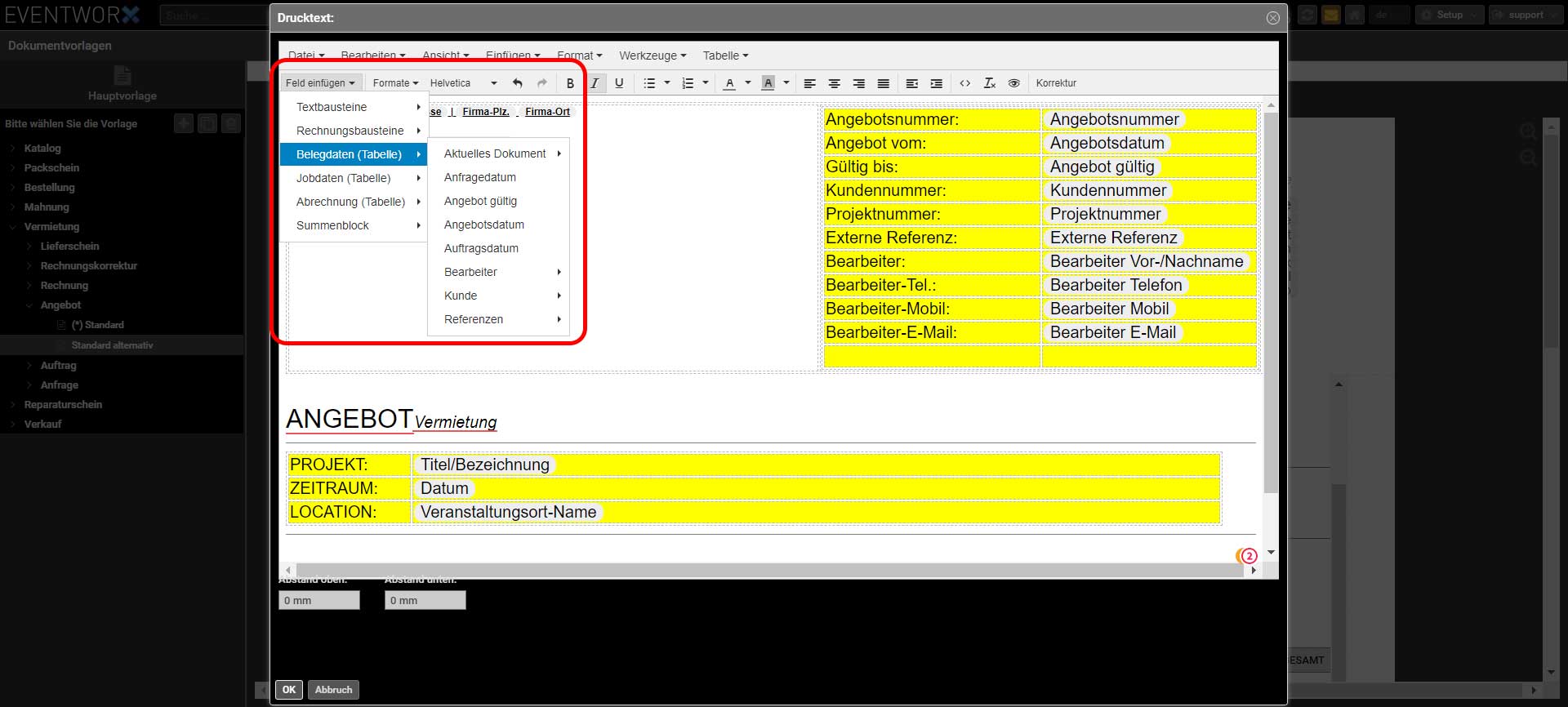
Durch einen rechten Mausklick kannst Du eine Tabelle erzeugen und die Anzahl der Zeilen und Spalten auswählen. In einzelnen Zellen können erneut Tabellen erzeugt werden. In diesem Kontextmenü kannst du auch einzelne Spalten und Zeilen wieder löschen.
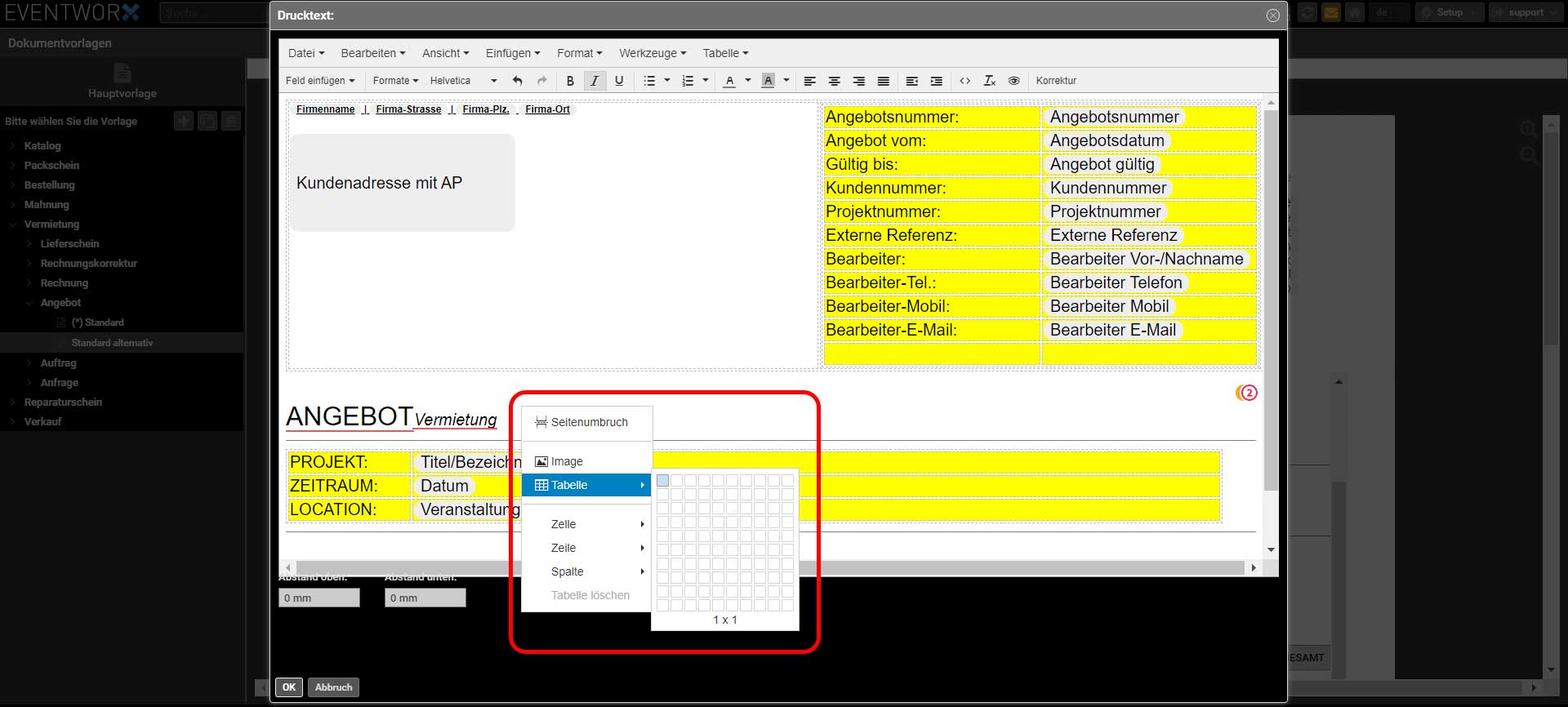
Positionstabelle
Die Druckeinstellungen der einzelnen Positionselemente (z.B. Artikel, Artikelzubehör, Überschriften, Preise etc.) konfigurierst du zeilenweise in der Tabelle.
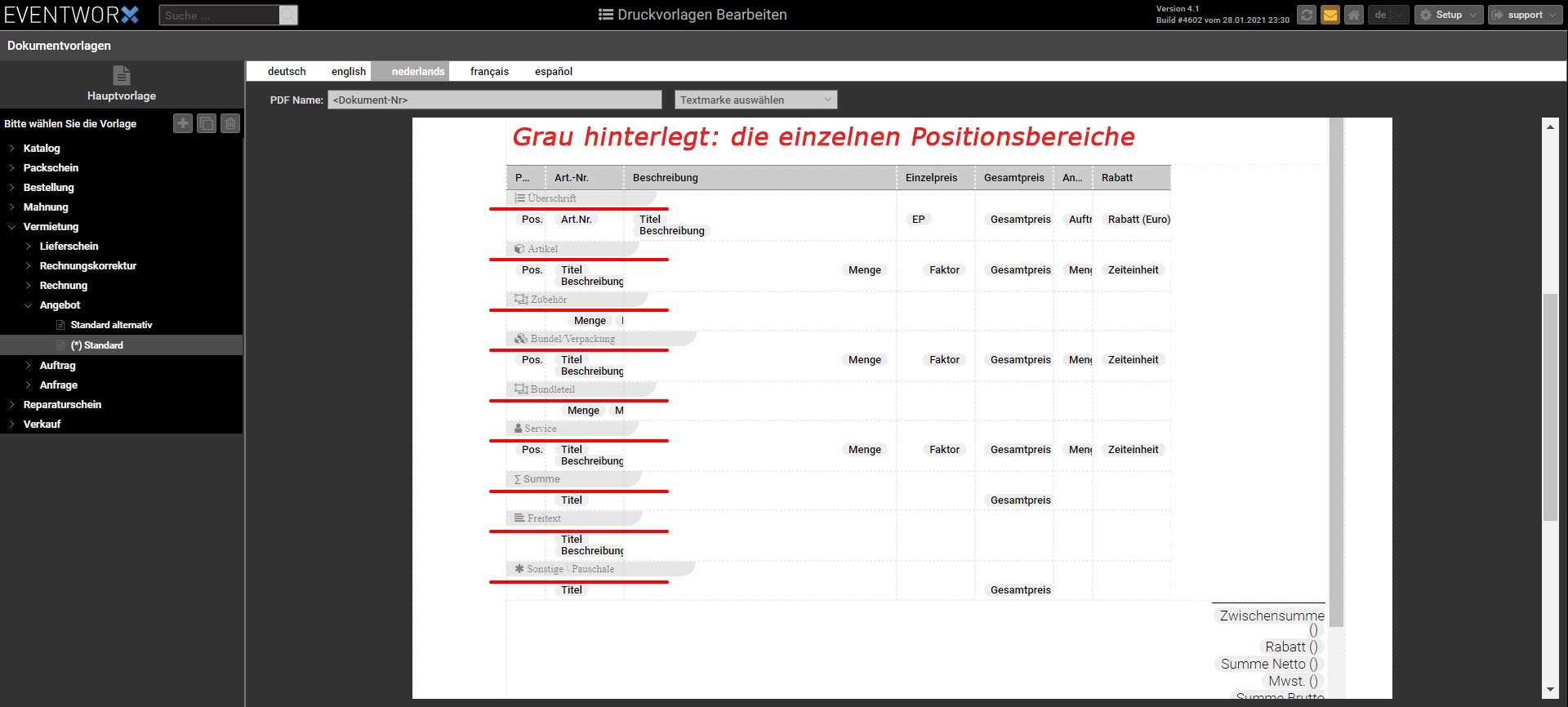
Pro Zeile kannst du je Zelle individuelle Textbausteine setzten und formatieren.
- Alle Job bezogenen Textmarken findest du unter Feld einfügen.
- Wähle eine Textmarke aus.