
Hier zeigen wir dir ganz genau welche Dinge du beim Anlegen von Artikel beachten musst und wie die unterschiedlichen Artikel konfiguriert werden.
1. Navigationsleiste
Auf der linken Seite kannst du zu den verschiedenen Unterseiten navigieren. Je nach Einstellung des Artikels werden die folgenden Punkte angezeigt oder ausgeblendet:
- Basisdaten
- Zubehör – Inhalt
- Zugehörige Artikel
- Preise (Miete)
- Preise (Verkauf)
- Bestand (Vermietung)
- Bestand (Verkauf)
- Wo bin ich drin?
- Dokumente
- Einkauf / Rentabilität
- Webshop
- Casing
- Historie
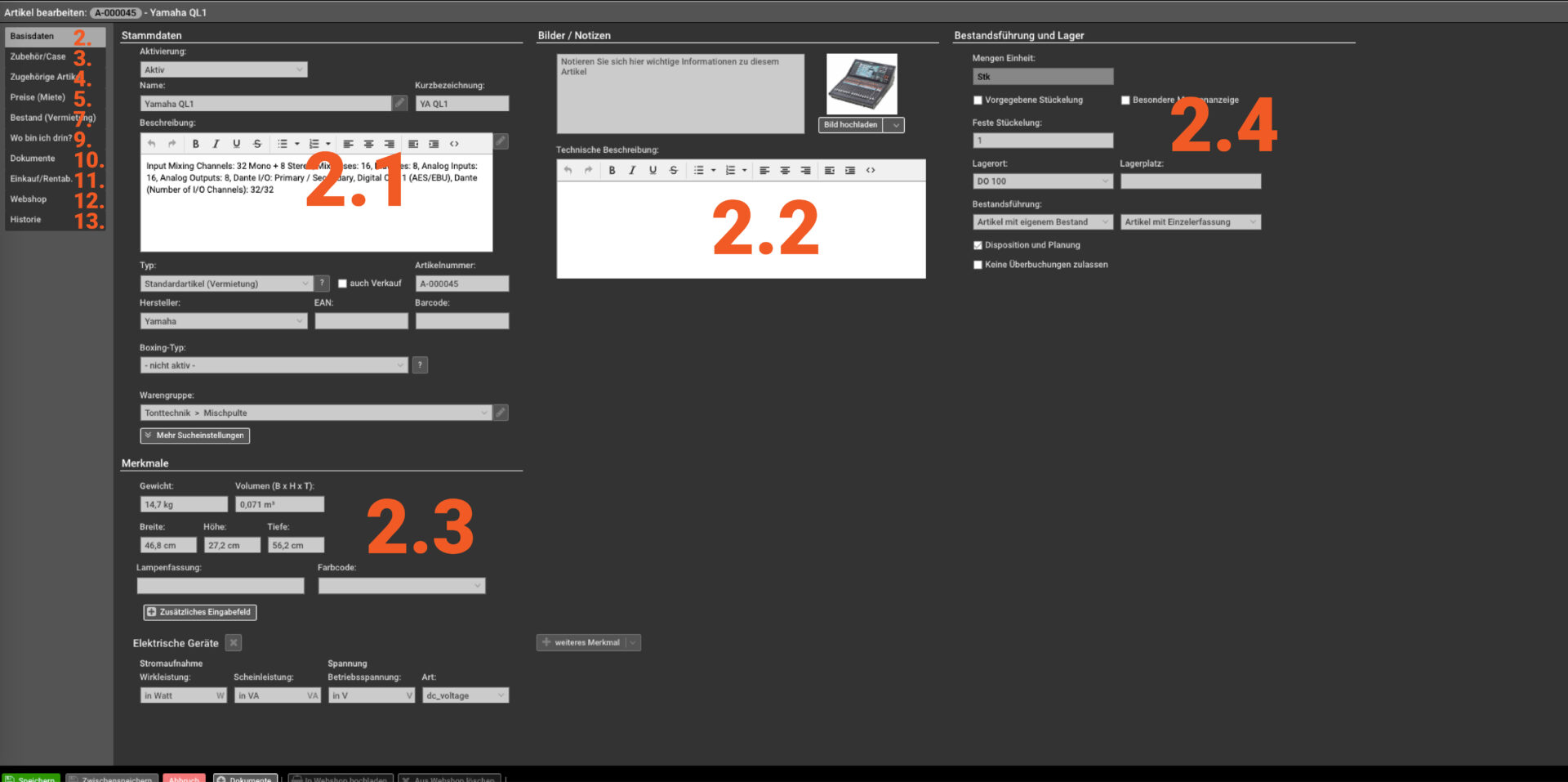
Basisdaten
Auf dieser Ansicht findest du alle wichtigen Informationen zu deinem Artikel.
1. Das Hauptmenü
2. Die Stammdaten
3. Bilder / Notitzen
4. Merkmale
5. Bestandsführung und Lager
Stammdaten
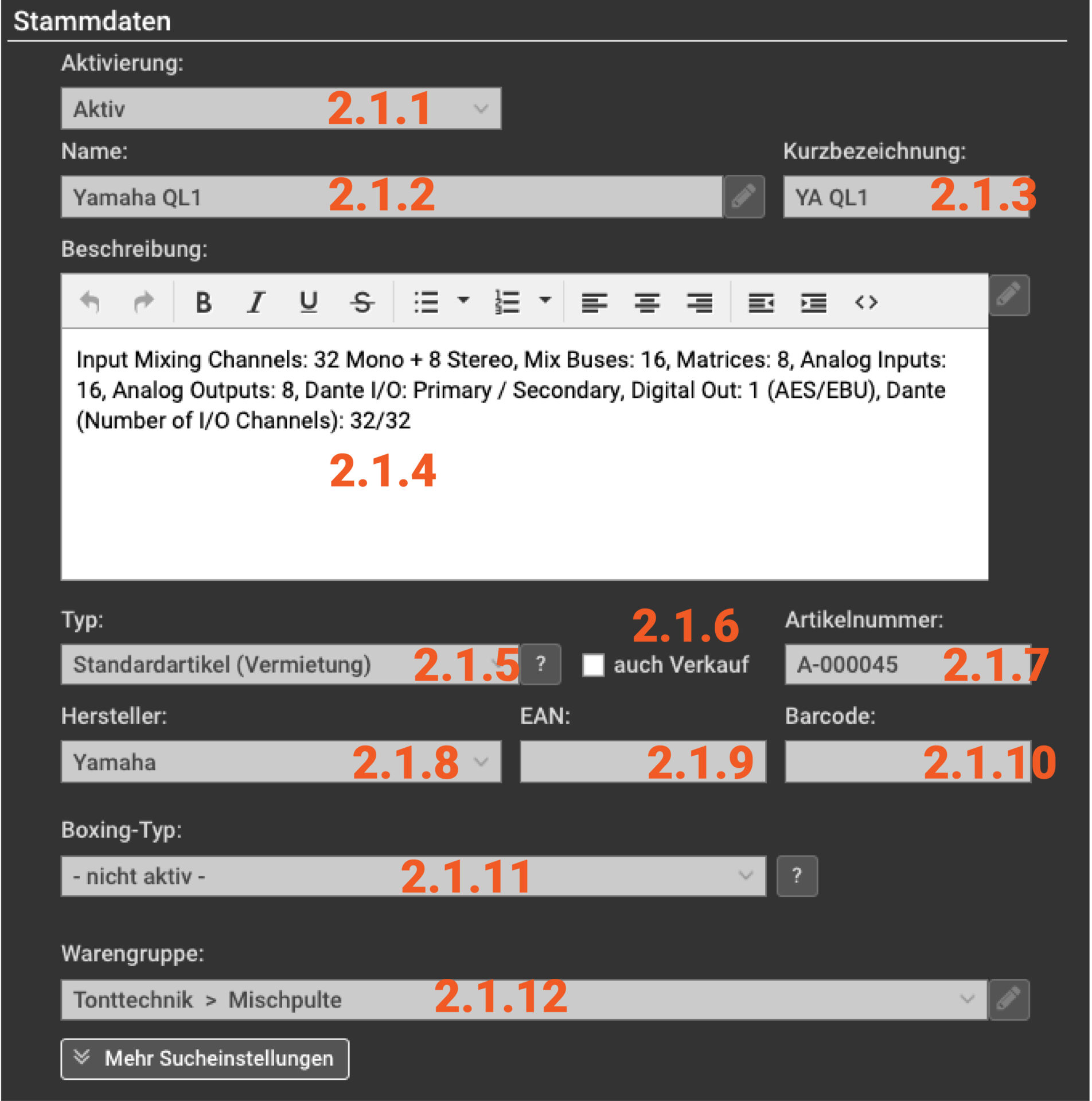
Aktivierung
- Aktiv: Der Artikel ist buchbar und erscheint in der Suche.
- Gültig ab: Der Artikel ist erst ab einem festgelegten Datum buchbar und in der Suche sichtbar. Dies eignet sich, wenn der Artikel bereits bestellt ist und ab einem bestimmten Zeitpunkt verfügbar sein wird.
- Inaktiv: Der Artikel ist derzeit nicht buchbar, wird aber weiterhin in den Stammdaten geführt.
- Archiviert: Der Artikel wird aus dem System entfernt, bleibt jedoch im Archiv zur Einsicht der Historie bestehen.
Name
Hier gibst du den angezeigten Namen des Artikels ein. Über das Stiftsymbol kannst du eine abweichende Bezeichnung für andere Sprachen festlegen, z. B. eine englische Übersetzung
Kurzbezeichnung
Trage hier eine Kurzbezeichnung für den Artikel ein. In den Druckvorlagen gibt es dafür einen eigenen Textbaustein.
Beschreibung
In diesem Feld kannst du eine detaillierte Beschreibung des Artikels hinzufügen, um Kunden den Artikel besser zu erklären. Über das Stiftsymbol lassen sich Beschreibungen in weiteren Sprachen anlegen. In der Kopfzeile des Feldes stehen einfache Text-Editor-Funktionen sowie der Quelltext für präzise Anpassungen zur Verfügung.
Typ
Hier wählst du den Artikeltyp:
- Standardartikel (Vermietung): Für Artikel, die regelmäßig vermietet werden.
- Zubehör (Vermietung): Für Zubehörartikel wie Schrauben oder Splinte, die nicht standardmäßig in der Artikelsuche erscheinen.
- Platzhalter (Vermietung): Artikel, die nur in Angeboten verwendet werden.
- Verbundartikel (Vermietung): Virtuelle Sets aus mehreren Artikeln, z. B. Kabel-Cases oder Funkstrecken-Racks.
- Standardartikel (Verkauf): Für Verkaufsartikel, die das Lager nicht wieder betreten und daher keinen Wareneingang benötigen.
- Verbrauchsmaterial: Artikel, die zur Vermietung verkauft werden; bei Rückgabe kann der Restbestand aufgenommen werden.
- Werkstattartikel / Ersatzteil: Zur Verwendung in der Werkstatt oder als Ersatzteile.
- Werkzeug: Spezielle Werkzeuge für den Einsatz.
- Verpackung: Cases oder Behälter, in denen Artikel transportiert werden. Bei zugewiesener Verpackung werden die Gesamtgewichte der enthaltenen Artikel summiert.
- Sonstiges Inventar: Für Artikel, die nicht eindeutig zugeordnet werden können.
auch Verkauf Checkbox
Aktiviere diese Checkbox, wenn du einen Artikel sowohl zur Vermietung als auch zum Verkauf anbieten möchtest.
Artikelnummer
Hier steht die vom System generierte Artikelnummer, basierend auf den Programmeinstellungen. Bei einem Import wird hier die vergebene Artikelnummer angezeigt. Die Artikelnummer erscheint in der Artikelsuche, im Job und im Lager und kann oft identisch mit dem Barcode sein.
Hersteller
Dieses Dropdown- und Eingabefeld erlaubt die Suche nach einem Hersteller, der bereits im System hinterlegt ist, oder das Hinzufügen eines neuen Herstellers.
EAN
In dieses Feld wird die EAN-Nummer (European Article Number) eingetragen. Die EAN, seit 2009 auch als GTIN (Global Trade Item Number) bekannt, ist auf den meisten Artikeln in Form eines Barcodes zu finden. Barcode-Scanner entschlüsseln die EAN für die eindeutige Identifizierung im Handel.
Was ist EAN?
EAN steht für European Article Number, eine eindeutige Artikelnummer zur internationalen Produktkennzeichnung, die 2009 durch die GTIN (Global Trade Item Number) ersetzt wurde.
Wo finde ich die EAN?
Die EAN bzw. GTIN befindet sich auf fast jedem Handelsartikel, meist als Barcode aufgedruckt oder aufgeklebt. Barcode-Scanner an Kassen entschlüsseln den Code, um Artikel zu identifizieren und Informationen wie Preis und Bezeichnung abzurufen, die dann auf dem Kassenbon erscheinen.
Wofür ist der EAN-Code wichtig?
EAN-Codes sind Standard im Handel und erforderlich für Plattformen wie Amazon, sowohl im stationären als auch im Online-Handel.
Barcode
Dieses Feld enthält die eindeutige Barcode-Nummer, die standardmäßig der Artikelnummer entspricht, aber geändert werden kann. Eine einmalige Barcode-Nummer im System ist wichtig für einen reibungslosen Warenein- und -ausgang.
Casing Typ
Wenn der Artikel als Case oder Set definiert ist, kannst du hier den Casing-Typ auswählen. Es stehen folgende Typen zur Verfügung:
- Set – Rack: Für Sets wie 4-fach Sendestrecken, die im Warenausgang als Set behandelt werden.
- Pack-Case: Für Cases, die Geräte wie Lampen oder Lautsprecher transportieren und einzeln, nicht als Set, gebucht werden.
- Live-Case: Für leere Cases, die im Warenausgang mit Artikeln bestückt werden.
warengruppe
Dieses Dropdown-Menü dient der Zuordnung einer Warengruppe zur besseren Organisation und Auffindbarkeit des Artikels. Das Feld ist zugleich ein Suchfeld, das vorhandene Warengruppen bei der Eingabe anzeigt. Neue Warengruppen können über das Stiftsymbol hinzugefügt werden.
Bilder / Notizen
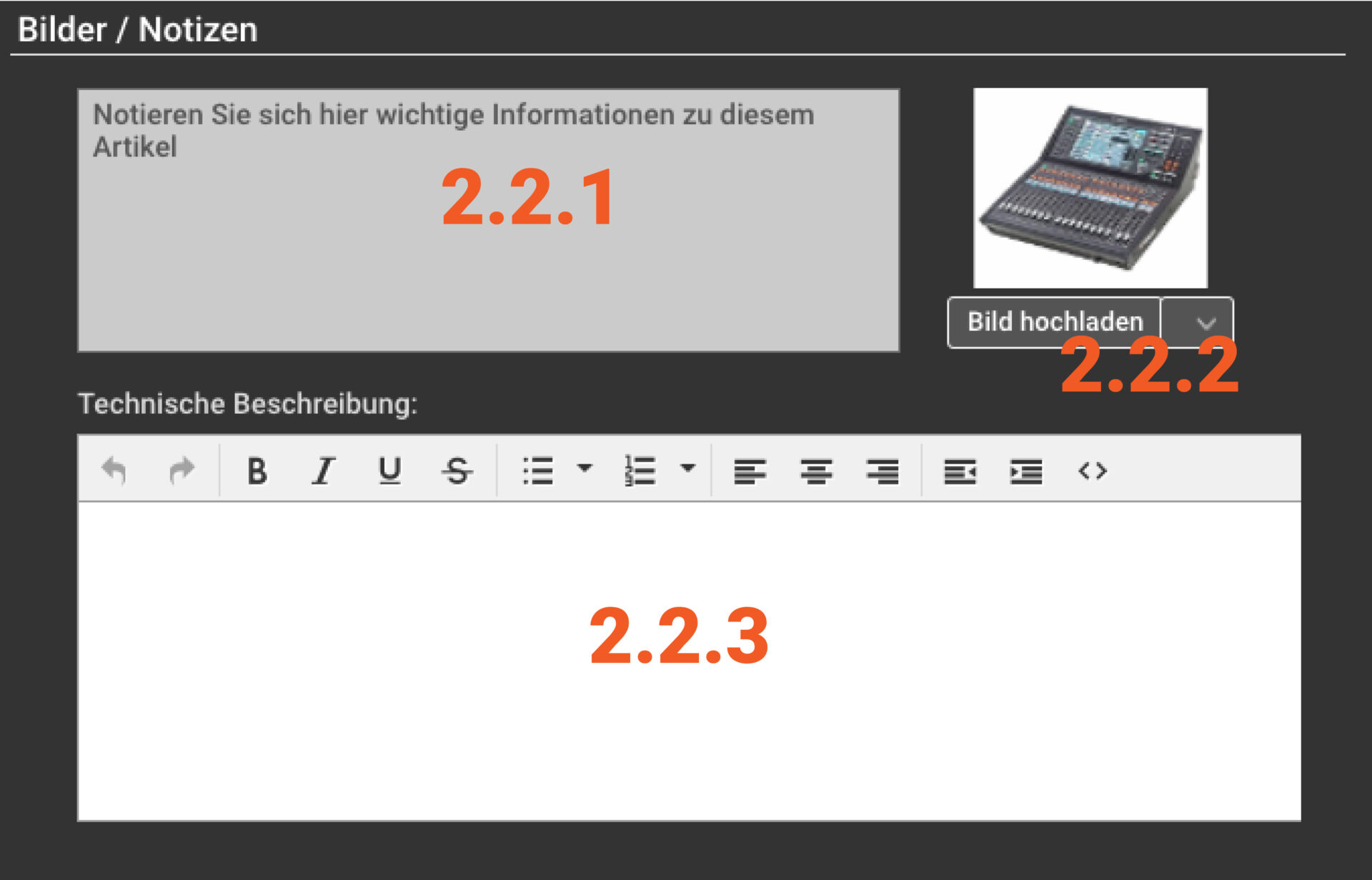
Notizen
In diesem Feld kannst du Notizen zum Artikel hinterlegen. Diese Notizen stehen zudem als Textbaustein für deine Dokumente zur Verfügung.
Bild
Hier kannst du ein Bild zu deinem Artikel hochladen. Unterstützte Formate sind .JPEG, .PNG und .GIF. Eventworx verkleinert das Bild nicht automatisch; daher sollte es idealerweise vor dem Hochladen auf 90 x 120 px im Seitenverhältnis 4:3 und ca. 30 KB reduziert werden, um Speicherplatz zu sparen.
Alternativ kannst du Bilder gesammelt über eine ZIP-Datei hochladen: Lege alle Bilder in eine ZIP-Datei und benenne sie nach den jeweiligen Artikelnummern. Das System ordnet die Bilder dann automatisch den passenden Artikeln zu. Weitere Informationen dazu findest du hier ->
Technische Beschreibung
Falls du eine spezifische Beschreibung, z. B. für DryHire-Kunden, benötigst, kannst du hier die technische Beschreibung einfügen. Dieses Feld steht als Druckbaustein zur Verfügung und kann in deinen Druckvorlagen verwendet werden.
Merkmale
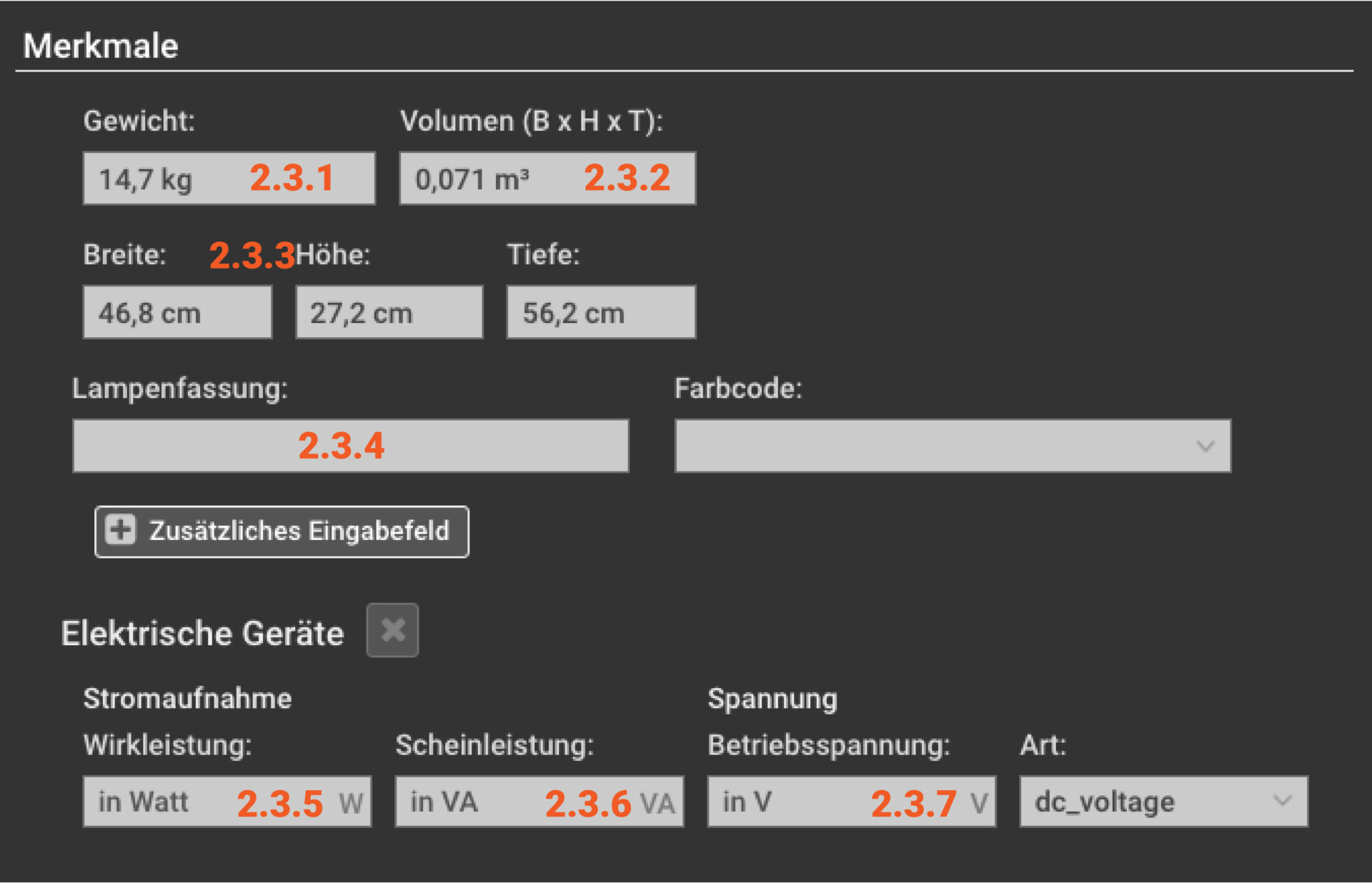
Gewicht
In diesem Feld gibst du das Gewicht des Artikels an. Das Gewicht wird im Auftrag und auf dem Lieferschein angezeigt und dort automatisch aufsummiert. Dies erleichtert die Transportplanung und ist besonders für DryHire-Kunden nützlich, damit sie das Gesamtgewicht für die Abholung kennen.
Volumen
In diesem Feld wird das Volumen des Artikels anhand der Maße (Breite x Höhe x Tiefe) aus den Feldern unter 4.3 automatisch berechnet. Bei einem Case oder einer Verpackung wird dieses Volumen als Gesamtvolumen für den Inhalt genutzt, da der Inhalt vollständig im Case untergebracht ist und daher nicht zusätzlich aufsummiert werden muss.
Breite – Höhe – Tiefe
Die Felder Breite, Höhe und Tiefe sind wichtig zur Volumenberechnung und ermöglichen es dir, die exakten Produktmaße anzugeben, um sie bei Bedarf weiterzuverarbeiten.
Zusätzliche Eingabefelder
Hier kannst du Zusatzfelder ganz nach deinen Bedürfnissen erstellen. Beispiele wären ein Textfeld für die Lampenfassung oder ein Feld für den internen Farbcode bei Kabeln. Folgende Feldtypen stehen zur Auswahl:
- Einfaches Textfeld: Hier kannst du beliebigen Text eingeben.
- Datumsfeld: Ermöglicht die Auswahl eines Datums über die Kalenderfunktion.
- Dropdown-Menü: Bietet vordefinierte Auswahlmöglichkeiten, aus denen du auswählen kannst.
- Checkbox: Ein Feld, das per Häkchen aktiviert werden kann.
Bestandsführung
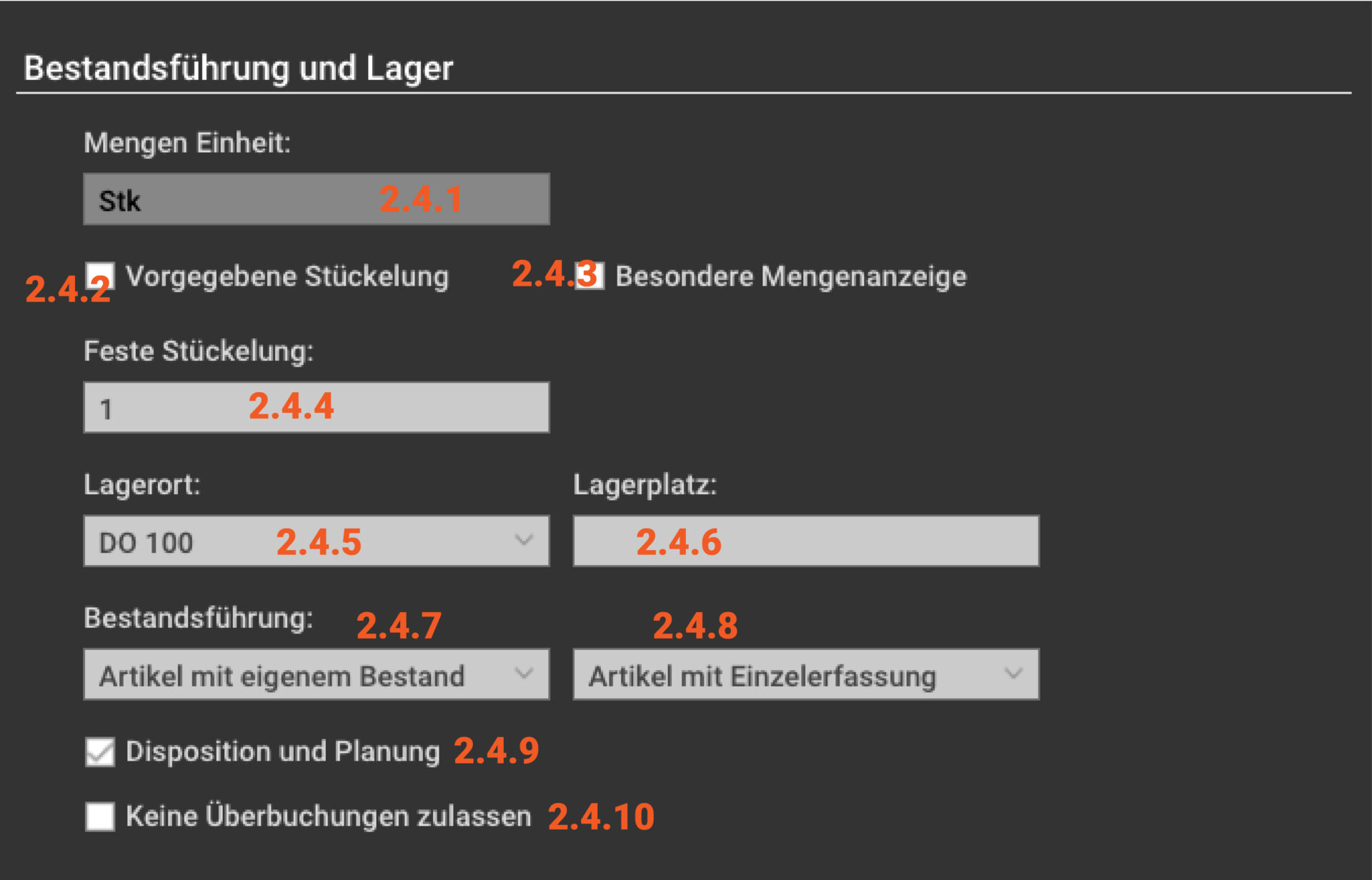
Mengen Einheit
Für Vermietartikel wird als Standard-Einheit immer “Stk.” (Stück) verwendet.
Für Verkaufsartikel hingegen sind zusätzlich zu “Stk.” die folgenden Einheiten möglich:
- m = Meter
- m² = Quadratmeter
- m³ = Kubikmeter
- L = Liter
Diese Einheiten sind speziell für Verkaufsartikel relevant, um die unterschiedlichen Maßeinheiten für verschiedene Produktarten anzugeben.
Vorgegebene Stückelung
Mit Aktivierung dieser Checkbox kann ein Artikel mit einem festen Multiplikationsfaktor angelegt werden. Trägst du hier beispielsweise eine 2 ein, wird die im Job eingetragene Menge des Artikels immer automatisch mit diesem Faktor multipliziert. Bei einer eingetragenen Menge von 10 werden so automatisch 20 Stk. gebucht.
Besnodere Mengenanzeige
Solltest du eine alternative Mengeneinheit benötigen, die nicht in der Liste bei 2.4.1 auswählbar ist, kannst du sie hier eintragen. Diese alternative Einheit wird dann im Druck angezeigt.
Feste Stückelung
Falls ein Artikel immer in festen Stückelungen, z. B. 2 Stk. oder in 2er-Schritten, benötigt wird, kannst du hier 2 eintragen. Wenn du im Job dann z. B. 7 Stk. buchst, wird automatisch auf 8 Stk. aufgerundet. Diese Funktion kann auch mit der Vorgabe zur Stückelung kombiniert werden.
Lagerort
Falls dein Lager in unterschiedliche Bereiche, Hallen oder Räume aufgeteilt ist, können diese hier hinterlegt werden. Das System speichert diese Einträge und stellt sie dir per Dropdown-Menü zur Auswahl. Diese Angaben werden im Waren-Aus- und Eingang angezeigt und können als Druckbaustein für den Packschein konfiguriert werden. In den Programmeinstellungen unter Auswahlboxen -> Lagerorte kannst du die Lagerorte weiter konfigurieren und umbenennen.
Lagerplatz
Falls deine Regale Lagerplatznummern oder spezielle Kennzeichnungen tragen, kannst du diese hier eintragen. So werden die Lagerplätze im Warenausgang angezeigt und du findest dich besser im Lager zurecht.
Bestandsführung
Ein Artikel kann eine der folgenden drei Bestandsführungen haben:
• Ohne Bestandsführung: Ein Artikel, der im System angelegt ist, ohne dass ein Lagerbestand erfasst wird, z. B. bei extern beschafften Materialien.
• Artikel mit eigenem Bestand: Der Standardfall, bei dem ein Artikel dir gehört und in deinem Lagerbestand erfasst ist.
• Bestellartikel – nicht lagernd: Artikel, die nicht lagernd sind, jedoch anderweitig beschafft werden müssen. Dies ist nützlich für Verbrauchsmaterialien, da der Bestand angezeigt wird und du rechtzeitig nachbestellen kannst.
Erfassung
Für die Bestandserfassung gibt es drei Optionen, die jeweils besondere Eigenschaften haben:
• Mengenartikel: Die einfachste Form der Bestandsführung, bei der lediglich die Menge des Artikels im Lager erfasst wird. Ein typisches Beispiel sind Bühnenpodestfüße, bei denen lediglich die Gesamtzahl relevant ist. Beim Warenausgang muss nur die ausgehende Menge erfasst werden.
• Artikel mit Einzelerfassung: Diese Option ist für Artikel vorgesehen, bei denen die genaue Position oder Historie jedes einzelnen Teils wichtig ist, wie z. B. Geräte mit Seriennummern. Du kannst Prüfungen durchführen und Geräte einzeln als defekt oder zur Reparatur kennzeichnen. Beim Warenausgang wird jedes Gerät einzeln gescannt.
• Einzelartikel – Handling wie Menge: Diese Kombination erlaubt eine präzise Erfassung für Prüfungen oder Wartungen, jedoch ohne genaue Zuweisung beim Warenausgang. Ein Beispiel sind Kabel, bei denen für Prüfungen die Seriennummern erfasst werden, die genaue Artikelzuweisung beim Warenausgang jedoch flexibel bleibt.
Disposition und Planung
Mit dieser Checkbox kannst du die Disposition für diesen Artikel ausschalten. So wird der Artikel nicht reserviert oder im System als verfügbar markiert. Ob und wann diese Option sinnvoll ist, liegt in deinem Ermessen.
Keine Überbuchungen zulassen
Für spezielle Artikel, die nur du besitzt oder die nicht anderweitig gebucht werden können, solltest du diese Option aktivieren. Dadurch kannst du in deinen Jobs nur so viele Exemplare des Artikels buchen, wie tatsächlich vorhanden sind, und Überbuchungen werden verhindert.
Zubehör – Inhalt
Zubehör
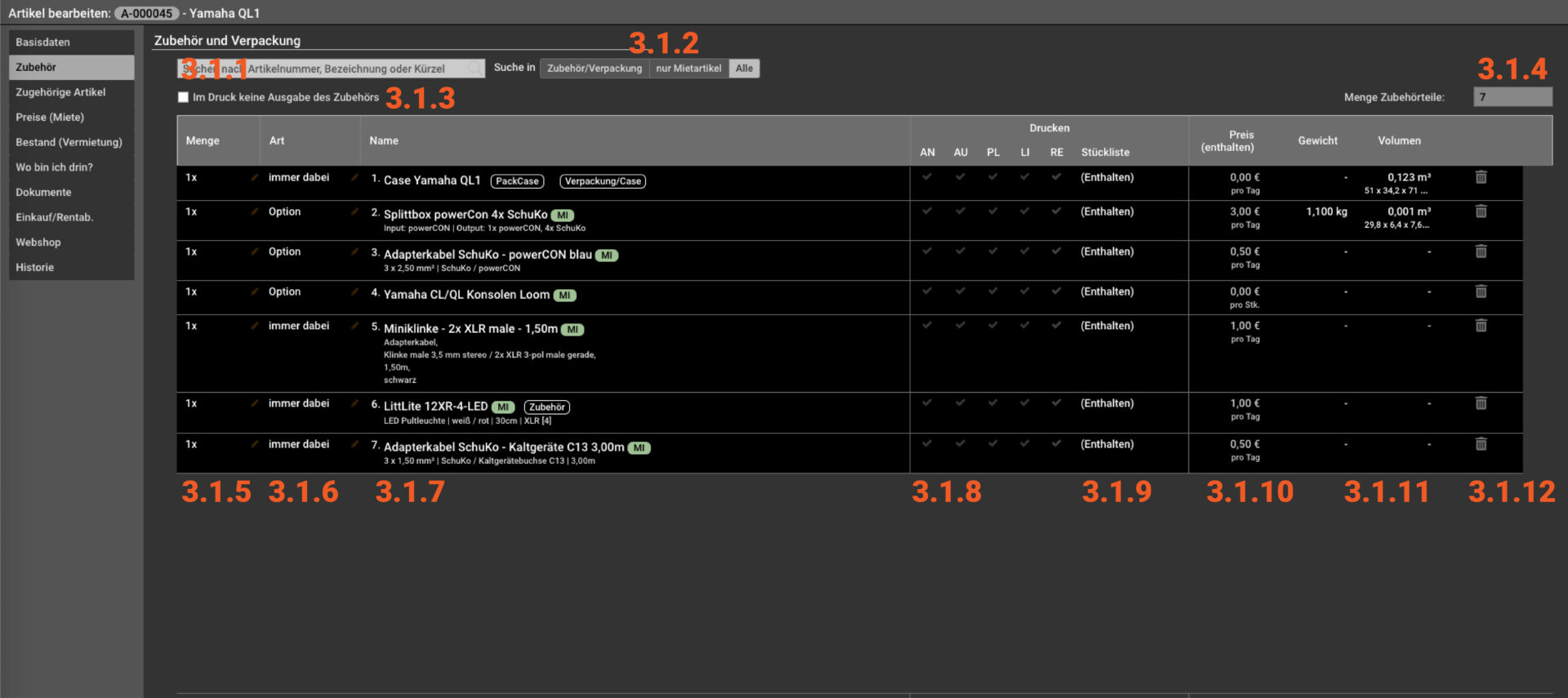
Suchfeld
In diesem Feld kannst du Artikel als Zubehör zum Hauptartikel hinzufügen. Gib einfach den Artikelnamen oder die Artikelnummer ein, um den gewünschten Artikel zu finden, und bestätige deine Auswahl mit einem Klick oder der Eingabetaste.
Suche in
Hier kannst du drei verschiedene Suchfilter aktivieren:
• Zubehör/Verpackung: Bei Aktivierung dieses Filters werden nur Zubehör- und Verpackungsartikel angezeigt. Das ist hilfreich, wenn du z. B. ein spezifisches Case suchst.
• Nur Mietartikel: Wenn du viele Verkaufsartikel hast, aber nur die Mietartikel sehen möchtest, oder wenn ein Artikel sowohl als Verkaufs- als auch als Mietartikel existiert, hilft dieser Filter, den passenden Artikel zu finden.
• Alle: Dieser Filter zeigt alle Artikel an, unabhängig vom Typ.
Checkbox – keine Ausgabe des Zubehörs
Wenn du diese Checkbox aktivierst, wird das Zubehör im Druck generell nicht angezeigt.
Menge Zubehörteile
Dieses Feld zeigt dir, insbesondere bei einer großen Anzahl an Zubehörartikeln, die Gesamtanzahl der enthaltenen Positionen an.
Menge
Hier stellst du die benötigte Menge des Zubehörs ein. Es gehen nur ganze zahlen.
Art
Hier legst du die Art des Zubehörs fest. Es gibt verschiedene Typen, die sich unterschiedlich verhalten:
• Option: Bei Auswahl dieser Art erscheint beim Buchen des Hauptartikels ein Popup, das fragt, ob du dieses Zubehör mitnehmen möchtest.
• Kostenpflichtige Option: Diese Option funktioniert wie die reguläre Option, jedoch wird der in den Stammdaten hinterlegte Preis des Zubehörs dem Hauptartikel hinzugerechnet. Dies ist hilfreich, wenn das Zubehör den Gesamtpreis signifikant beeinflusst. Zum Beispiel kann bei einem Beamer die Optik als Option hinzugefügt werden, wobei jede Optik einen anderen Preis hat und somit je nach Auswahl der Gesamtpreis variiert.
• Immer dabei: Das Zubehör wird automatisch zum Hauptartikel hinzugefügt.
• Festverbaut: Zubehör mit dieser Kennzeichnung wird fest aus dem Bestand reserviert und ist somit nicht mehr verfügbar. Zudem muss dieser Artikel im Warenausgang nicht separat ausgecheckt werden, da er festverbaut ist.
• Sammelposition: Besonders praktisch für Zubehör wie Traversenpins. Diese Option zeigt die benötigte Anzahl pro Hauptartikel an, summiert jedoch alle Sammelpositionen über den gesamten Job hinweg separat und fügt sie zusammen.
Name
Hier wird der Name des Zubehörartikels angezeigt, ergänzt durch zusätzliche Informationen. Du siehst, ob es sich um eine Verpackung handelt, ob der Artikel zur Vermietung oder zum Verkauf bestimmt ist und ob er als Zubehör klassifiziert ist.
Mit den Häkchen kannst du festlegen, ob das Zubehör bei bestimmten Druckvorlagen nicht angezeigt werden soll. Das ist z. B. nützlich, wenn du in einer Rechnung nur die Hauptartikel darstellen möchtest. Klickst du auf ein Häkchen, erscheint ein rotes Kreuz, das die Ausblendung markiert; durch erneutes Klicken wird das Zubehör wieder eingeblendet. Die Abkürzungen stehen für:
• An = Angebot
• AU = Auftrag
• PL = Packliste
• LI = Lieferschein
• RE = Rechnung
Stückliste
Mit dieser Option kannst du festlegen, ob der Artikel als eingerücktes Zubehör (enthalten) unter dem Hauptartikel angezeigt oder ob er separat gepackt werden soll (Einzeln Packen).
Preis
In dieser Spalte wird der Vermietpreis des jeweiligen Artikels angezeigt. Das ist hilfreich, um schnell zu sehen, ob es sinnvoll wäre, den Preis des Hauptartikels anzupassen.
Gewicht / Volumen
Um einen Überblick über das Gewicht deines Zubehörs zu erhalten, werden hier das in den Stammdaten hinterlegte Gewicht sowie das Volumen angezeigt.
Löschen
Hast du versehentlich einen Artikel hinzugefügt oder möchtest einen entfernen, kannst du ihn über das Löschsymbol wieder entfernen.
Zugehörige Artikel
Zugehörige Artikel
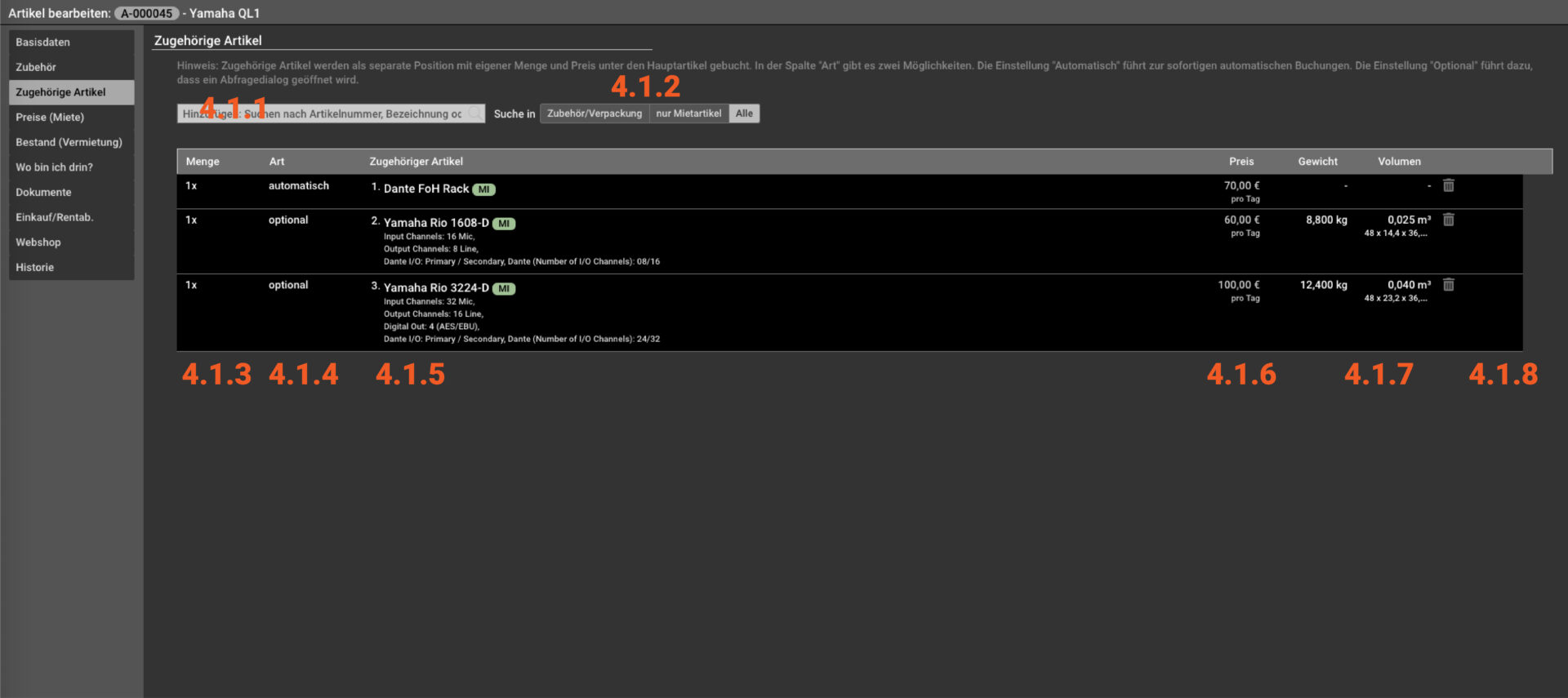
Suchfeld
In diesem Feld kannst du Artikel als zugehörige Artikel zum Hauptartikel hinzufügen. Im Gegensatz zu Zubehör wird dieser Artikel nicht eingerückt, sondern als separate Position im Job angezeigt. Gib einfach den Artikelnamen oder die Artikelnummer ein, um den gewünschten Artikel zu finden, und bestätige deine Auswahl mit einem Klick oder der Eingabetaste.
Suche in
Hier kannst du drei verschiedene Suchfilter aktivieren:
• Zubehör/Verpackung: Bei Aktivierung dieses Filters werden nur Zubehör- und Verpackungsartikel angezeigt. Das ist hilfreich, wenn du z. B. ein spezifisches Case suchst.
• Nur Mietartikel: Wenn du viele Verkaufsartikel hast, aber nur die Mietartikel sehen möchtest, oder wenn ein Artikel sowohl als Verkaufs- als auch als Mietartikel existiert, hilft dieser Filter, den passenden Artikel zu finden.
• Alle: Dieser Filter zeigt alle Artikel an, unabhängig vom Typ.
Menge
Hier stellst du die benötigte Menge des Zubehörs ein. Es gehen nur ganze zahlen.
Art
Hier legst du die Art des Zubehörs fest. Es gibt verschiedene Typen, die sich unterschiedlich verhalten:
• Optional: Bei Auswahl dieser Art erscheint beim Buchen des Hauptartikels ein Popup, das fragt, ob du diesen Zugehörigen Artikel mitnehmen möchtest.
• Automatisch: Der Zugehörige Artikel wird automatisch zum Hauptartikel hinzugefügt.
Zugehöriger Artikel
Hier wird der Name des Zubehörartikels angezeigt, ergänzt durch zusätzliche Informationen. Du siehst, ob es sich um eine Verpackung handelt, ob der Artikel zur Vermietung oder zum Verkauf bestimmt ist und ob er als Zubehör klassifiziert ist.
Preis
In dieser Spalte wird der Vermietpreis des jeweiligen Artikels angezeigt.
Gewicht / Volumen
Um einen Überblick über das Gewicht der Artikel zu erhalten, werden hier das in den Stammdaten hinterlegte Gewicht sowie das Volumen angezeigt.
Löschen
Hast du versehentlich einen Artikel hinzugefügt oder möchtest einen entfernen, kannst du ihn über das Löschsymbol wieder entfernen.
Preise (Miete)
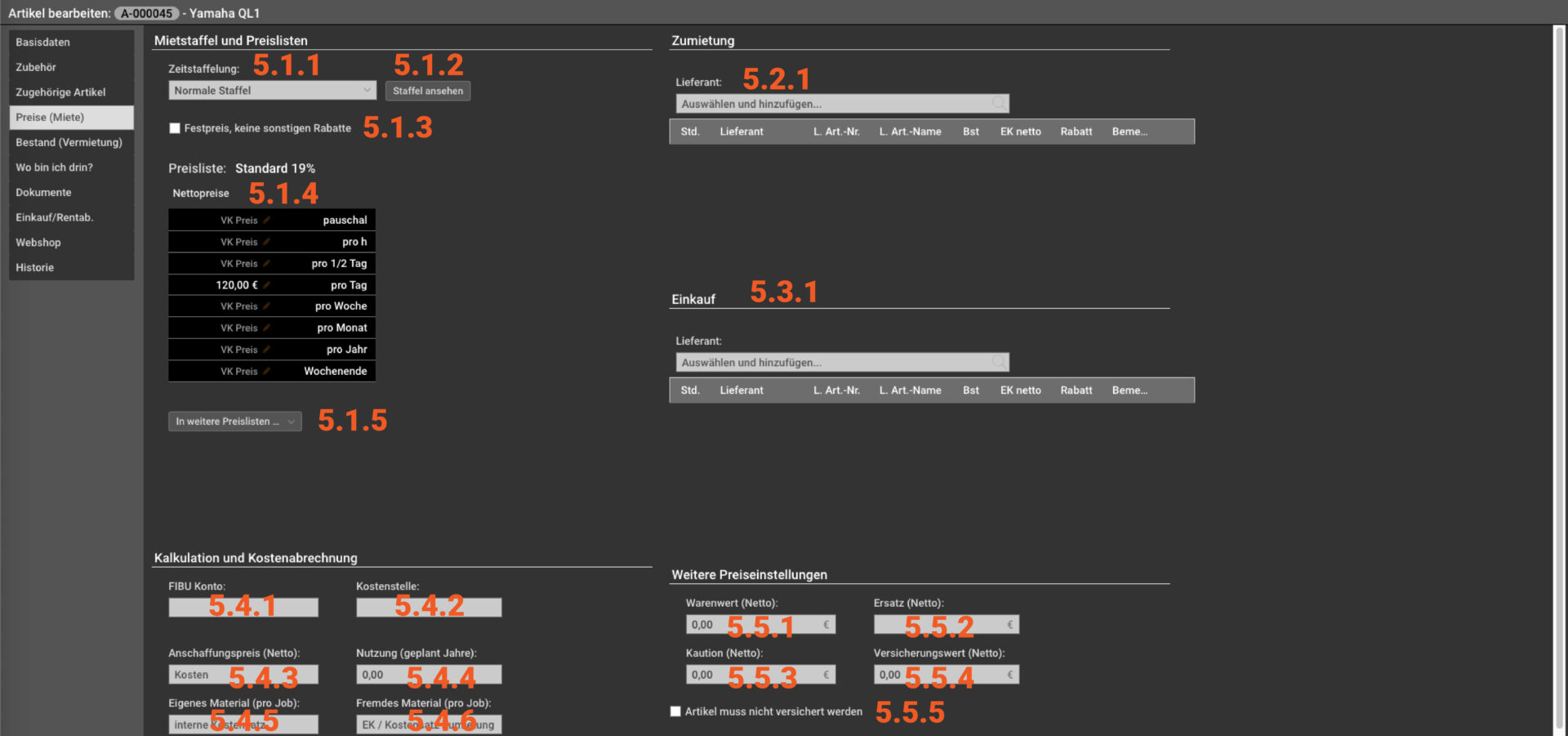
Mietstaffel und Preislisten
Zeitstaffelung
Über dieses Dropdown-Menü kannst du eine spezifische Zeitstaffel für den Artikel auswählen. Diese Zeitstaffeln kannst du in den Programmeinstellungen unter Preise -> Miet-Zeitstaffeln konfigurieren.
Staffel ansehen
Mit diesem Button kannst du die im Feld Zeitstaffelung ausgewählte Staffel einsehen und den Verlauf über die Tage im Detail betrachten.
Checkbox – Festpreis
Aktivierst du diese Checkbox, wird der Artikel von Rabattierungen ausgeschlossen. So kann für diese Position im Job kein Rabatt angewendet werden..
Preisliste
In dieser Tabelle legst du die Preise für verschiedene Zeitrechnungen fest. Im Job kannst du durch einen Doppelklick auf den Artikel ein Menü öffnen. Wähle im Pop-up-Menü oben Preise & Abrechnung -> Abrechnung (Zeit/Faktor), um die gewünschte Preisoption anzuwenden:
• Pauschal: Unabhängig von der Mietdauer wird dieser Festpreis verwendet.
• pro Stunde: Preisabrechnung pro Stunde.
• pro 1/2 Tag: Preisabrechnung pro halben Tag.
• pro Tag: Standard-Abrechnung pro Tag.
• pro Woche: Preisabrechnung pro Woche.
• pro Monat: Preisabrechnung pro Monat.
• pro Jahr: Preisabrechnung pro Jahr.
• Wochenende: Falls du einen speziellen Preis für das Wochenende hast, trage ihn hier ein.
Ist nur ein einzelner Preis eingetragen, wird dieser im Job standardmäßig verwendet.
In Weiteren Preislisten
Wenn du in den Programmeinstellungen unter Preise -> Preislisten mehrere Preislisten definiert hast, kannst du hier die gewünschte Preisliste auswählen und die entsprechenden Preise für alternative Preislisten festlegen.
Zumietung
Lieferant – Zumietung
Falls du Material zumieten möchtest und einen oder mehrere Standardlieferanten hast, kannst du über das Suchfeld den gewünschten Lieferanten auswählen, der zuvor in deinen Kontakten angelegt wurde. Danach stehen folgende Optionen zur Verfügung:
• Checkbox Std.: Markiere diesen Lieferanten als Standardlieferant, sodass er immer zuerst vorgeschlagen wird.
• Lieferant: Der Name des Lieferanten wird hier angezeigt.
• L. Art.-Nr.: Wenn du die Artikelnummer des Lieferanten kennst, kannst du sie hier eintragen.
• L. Art.-Name: Falls der Lieferant dem Artikel einen anderen Namen gibt, kannst du diesen hier eintragen.
• Bst: Trage den theoretischen Bestand des Artikels beim Lieferanten ein, falls bekannt.
• EK netto: Der Nettopreis, den du beim Lieferanten zahlst.
• Rabatt: Der übliche Rabatt, den du vom Lieferanten erhältst.
• Bemerk: Hier kannst du Anmerkungen zum Artikel des Lieferanten hinzufügen.
• Löschen-Symbol: Über das Mülleimer-Symbol kannst du den Lieferanten aus der Liste entfernen.
Einkauf
Lieferant – Einkauf
Falls du Material einkaufen möchtest und einen oder mehrere Standardlieferanten hast, kannst du über das Suchfeld den gewünschten Lieferanten auswählen, der zuvor in deinen Kontakten angelegt wurde. Danach stehen folgende Optionen zur Verfügung:
• Checkbox Std.: Markiere diesen Lieferanten als Standardlieferant, sodass er immer zuerst vorgeschlagen wird.
• Lieferant: Der Name des Lieferanten wird hier angezeigt.
• L. Art.-Nr.: Wenn du die Artikelnummer des Lieferanten kennst, kannst du sie hier eintragen.
• L. Art.-Name: Falls der Lieferant dem Artikel einen anderen Namen gibt, kannst du diesen hier eintragen.
• Bst: Trage den theoretischen Bestand des Artikels beim Lieferanten ein, falls bekannt.
• EK netto: Der Nettopreis, den du beim Lieferanten zahlst.
• Rabatt: Der übliche Rabatt, den du vom Lieferanten erhältst.
• Bemerk: Hier kannst du Anmerkungen zum Artikel des Lieferanten hinzufügen.
• Löschen-Symbol: Über das Mülleimer-Symbol kannst du den Lieferanten aus der Liste entfernen.
Kalkulation und Kostenabrechnung
FIBU Konto
Falls du eine Abrechnung über FIBU-Konten machst, trage das zugewiesene FIBU-Konto hier ein.
Kostenstelle
Wenn du verschiedene Kostenstellen verwendest, kannst du die passende Kostenstelle hier hinterlegen.
Anschaffungspreis (Netto)
Hier trägst du den ursprünglichen Anschaffungspreis des Artikels (netto) ein, also den Preis, den du ursprünglich dafür bezahlt hast.
Nutzung (geplante Jahre)
Falls du den Artikel über eine bestimmte Anzahl an Jahren nutzen möchtest, kannst du die geplante Nutzungsdauer in Jahren hier eintragen.
Eigenes Material (pro Job)
Falls der Artikel bei jedem Einsatz interne Kosten verursacht, kannst du diesen Betrag pro Einsatz hier angeben.
Fremdes Material (pro Job)
Falls der Artikel zumietbar ist und dadurch zusätzliche Kosten entstehen, trage diese Kosten hier ein.
Weitere Preiseinstellungen
Warenwert (netto)
Falls der Warenwert des Artikels abweichend vom Anschaffungspreis ist, gib diesen Wert hier ein.
Ersatz (Netto)
Falls der Artikel im Falle eines Verlustes oder Schadens durch den Kunden ersetzt werden muss, gib den Ersatzwert (netto) hier ein. Dieser Preis wird zur Grundlage einer Verlustrechnung genommen.
Kaution (Netto)
Falls für diesen Artikel eine Kaution verlangt wird, trage den Betrag hier ein. Der Kautionsbetrag wird dann im Job berücksichtigt.
Versicherungswert (Netto)
Falls du den Versicherungswert des Artikels an den Kunden weiterberechnen möchtest, trage diesen Betrag hier ein.
Checkbox – keine Artikel versicherung
Setze diese Checkbox, wenn für diesen Artikel keine Versicherungssumme berechnet werden soll.
Preise (Verkauf)
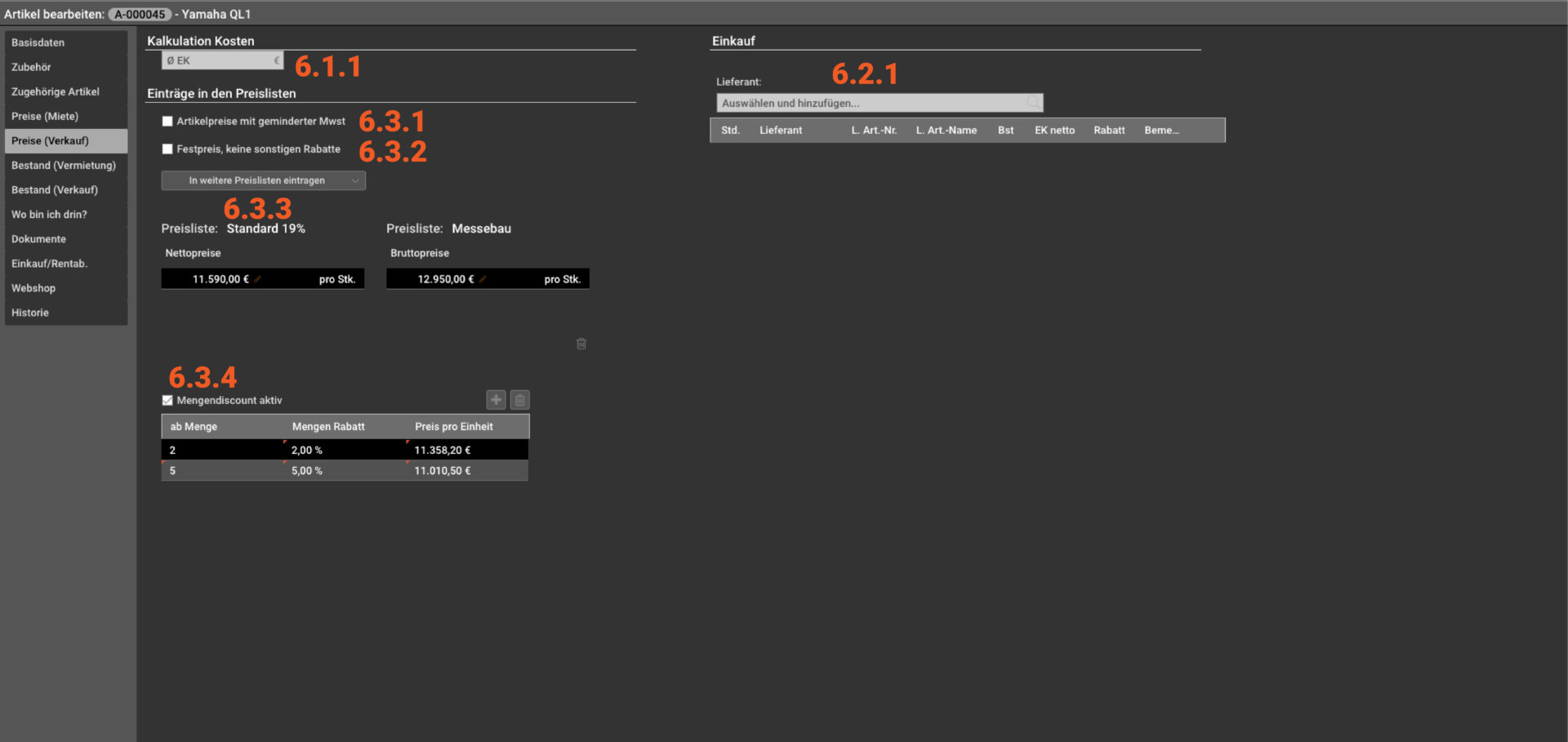
Kalkulation Kosten
EK Feld
In diesem Feld trägst du den durchschnittlichen Einkaufspreis ein.
Einkauf
Lieferant
Falls du Material einkaufen möchtest und einen oder mehrere Standardlieferanten hast, kannst du über das Suchfeld den gewünschten Lieferanten auswählen, der zuvor in deinen Kontakten angelegt wurde. Danach stehen folgende Optionen zur Verfügung:
• Checkbox Std.: Markiere diesen Lieferanten als Standardlieferant, sodass er immer zuerst vorgeschlagen wird.
• Lieferant: Der Name des Lieferanten wird hier angezeigt.
• L. Art.-Nr.: Wenn du die Artikelnummer des Lieferanten kennst, kannst du sie hier eintragen.
• L. Art.-Name: Falls der Lieferant dem Artikel einen anderen Namen gibt, kannst du diesen hier eintragen.
• Bst: Trage den theoretischen Bestand des Artikels beim Lieferanten ein, falls bekannt.
• EK netto: Der Nettopreis, den du beim Lieferanten zahlst.
• Rabatt: Der übliche Rabatt, den du vom Lieferanten erhältst.
• Bemerk: Hier kannst du Anmerkungen zum Artikel des Lieferanten hinzufügen.
• Löschen-Symbol: Über das Mülleimer-Symbol kannst du den Lieferanten aus der Liste entfernen.
Einträge in den Preislisten
geminderte MwSt.
Aktivierst du diese Checkbox, wird im Job die hinterlegte Preisliste mit dem reduzierten Mehrwertsteuersatz angewendet.
Festpreis
Aktivierst du diese Checkbox, wird der Artikel von Rabattierungen ausgeschlossen. So kann für diese Position im Job kein Rabatt angewendet werden..
Weitere Preislisten
Wenn du in den Programmeinstellungen unter Preise -> Preislisten mehrere Preislisten definiert hast, kannst du hier die gewünschte Preisliste auswählen und die entsprechenden Preise für alternative Preislisten festlegen.
Mengendiscount
Aktivierst du die Mengendiscount-Option, erscheint eine Tabelle, in der du die Rabattfaktoren für bestimmte Mengen festlegen kannst. Über das Pluszeichen lassen sich weitere Zeilen hinzufügen, sodass du den Rabatt beispielsweise für 5, 10, 15 oder 20 Artikel definieren kannst.
• Ab Menge: Ab dieser Artikelmenge greift der Mengendiscount.
• Mengenrabatt: Der Prozentsatz des Rabatts, der ab dieser Menge gilt.
• Preis pro Einheit: Der berechnete Preis pro Einheit mit angewendetem Rabatt.
Bestand (Vermietung)

Bestandsfürhung
Einstellungen
Über dieses Menü kannst du die gleichen Einstellungen wie in den Basisdaten vornehmen. Siehe dazu die Feldbeschreibungen hier -> Bestandsführung
Lager
Bestand
Hier siehst du die Anzahl der Artikel in deinem Bestand. Falls die Bestandsdaten einmal nicht korrekt sein sollten, kannst du über den Aktualisieren-Button die Daten mit dem Server synchronisieren.
Zusätzlich siehst du hier die folgenden Angaben:
• Fest verbaut: Zeigt die Anzahl der Artikel, die als festverbaut markiert sind. Über das kleine Icon kannst du nachsehen, wo diese Artikel festverbaut sind.
• Fehlend (ungeklärt): Diese Geräte sind als fehlend markiert, ohne dass der Standort bekannt ist.
• Prüfung anstehend: Zeigt die Anzahl der Geräte, die demnächst geprüft werden müssen.
• Reparatur: Zeigt, wie viele der Geräte sich aktuell auf einem Reparaturschein befinden.
Barcode Zusatztext
Du kannst auf den systemgenerierten Barcodes einen Zusatztext mitdrucken. Diesen Text definierst du für jeden Artikel individuell hier.
Labeltyp
Du kannst mit Eventworx entweder Standard-Barcodes oder QR-Codes drucken lassen. Hier wählst du den gewünschten Typ aus. Zur Verfügung stehen: (solltest du dein eigenes Design verwenden wollen, gibt es HIER eine Anleitung dazu)
• Barcode 2D – QR
• Barcode 1D – CODE 128
• CAB
Zugang
Über diesen Butto buchen wir die Geräte dazu. Es öffnet sich ein Popup Fenster.

Hier können wir das Buchungsdatum eintragen, also ab wann das Material in der Buchführung erscheinen soll. Im zweiten Feld wird das Kaufdatum erfasst.
Das Wichtigste beim Buchen des Zugangs ist die Menge – hier geben wir die Anzahl der dazugekauften bzw. im Bestand befindlichen Artikel an. Der Kaufpreis wird als Einzelkaufpreis angegeben. Im Infofeld können zusätzliche Informationen hinzugefügt werden.
Sobald wir auf Bestand buchen klicken, wird das Material dem Bestand hinzugefügt.
Historie
Über die Historie kannst du die Bewegungen der Artikel detailliert nachvollziehen, ähnlich wie in einer Logdatei. Zusätzlich werden hier der Preis und die Buchungsinformationen angezeigt.
Suchfeld
Mit dem Suchfeld kannst du in der Geräteliste nach einem bestimmten Gerät suchen. Die Suche erfolgt anhand einer der folgenden Spalten: Gerätenummer, Inventarnummer, Seriennummer oder Barcode.
Abgang buchen
Mit diesem Button kannst du, nachdem ein Gerät in der Geräteliste ausgewählt wurde, das Gerät aus deinem Bestand entfernen.
Umbuchen
Mit dieser Funktion
Ausgebuchte anzeigen
Wenn du diesen Button anklickst, kannst du dir die Geräte anzeigen lassen, die du in der Vergangenheit ausgebucht hast.
Barcode Label drucken
Ist ein Gerät ausgewählt, kannst du hierüber das Barcode-Label drucken. Es wird mit der ausgewählten Vorlage passend zum Labeltyp gedruckt.
Speichern
Mit diesem Button kannst du Änderungen speichern, ohne die Artikelstammdaten zu verlassen.
Geräteliste
Gerätenummer
Eventworx vergibt deinen Geräten automatisch Gerätenummern, basierend auf den in den Programmeinstellungen festgelegten Voreinstellungen. An die Artikelnummer wird dabei automatisch ein Zähler angefügt.
Inventarnummer
Hier kannst du eine eigene Inventarnummer eintragen, falls diese sich von der Gerätenummer oder der Seriennummer unterscheidet.
Seriennummer
Hier trägst du die „echte“ Seriennummer des Geräts ein. Dies ist besonders wichtig, wenn genaue Angaben, z. B. für Zoll oder Versicherungen, erforderlich sind.
Barcode
Falls du einen Barcode verwenden möchtest, der von der Gerätenummer abweicht, trägst du diesen in dieses Feld ein. Standardmäßig entspricht der Barcode der Gerätenummer.
Lagerort
Falls du Lagerorte hast, die für ein oder mehrere Geräte von den Angaben in den Stammdaten abweichen, kannst du diese hier eintragen.
Lagerplatz
Das Gleiche gilt für die Lagerplätze: Falls die Lagerplätze für ein oder mehrere Geräte von den Angaben in den Stammdaten abweichen, kannst du diese hier entsprechend anpassen.
Eigentümer Lieferant
Solltest du Material in deinem Lager verwalten, das nicht dir gehört, sondern einem Kollegen oder Kunden, kannst du hier den Eigentümer eintragen.
Notizen
Zugang / Abgang
In diesem Feld siehst du, wann ein Artikel in den Bestand aufgenommen oder als Abgang markiert wurde.
Kaufdatum / Kaufpreis
Hier siehst du das Kaufdatum sowie den Preis, den du für den Artikel bezahlt hast, sofern du diese Angaben beim Buchen hinterlegt hast.
Letzte Prüfung
Hier wird das Datum der letzten Prüfung angezeigt.
Nächste Prüfung
Hier wird das Datum der nächsten Prüfung angezeigt.
Seitensteuerung
Mit den Pfeilen kannst du durch die verschiedenen Seiten deiner Geräteliste navigieren.
Hast du alles durchgelesen und trotzdem nicht die passende Lösung oder Antwort gefunden? Dann sende uns gerne eine E-Mail, und unser Support-Team wird sich so schnell wie möglich bei dir melden!
Falls du einen Fehler entdeckt hast oder dir etwas in diesem Beitrag fehlt, lass es uns bitte wissen. Auch wir sind nur Menschen 😉 – mit deiner Hilfe können wir den Inhalt verbessern. Vielen Dank im Voraus!